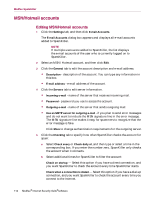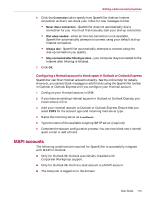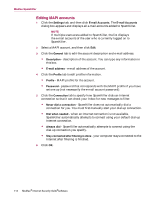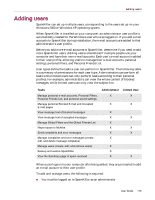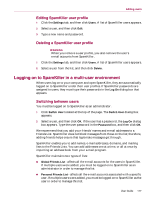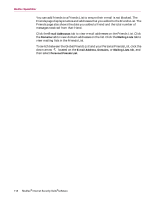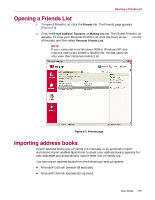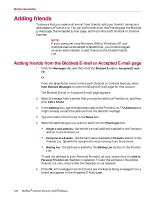McAfee MIS80E001RAI User Guide - Page 117
Editing SpamKiller user profile, Logging on to SpamKiller in a multi-user environment
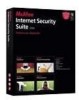 |
UPC - 731944547817
View all McAfee MIS80E001RAI manuals
Add to My Manuals
Save this manual to your list of manuals |
Page 117 highlights
Adding users Editing SpamKiller user profile 1 Click the Settings tab, and then click Users. A list of SpamKiller users appears. 2 Select a user, and then click Edit. 3 Type a new name and password. Deleting a SpamKiller user profile WARNING When you remove a user profile, you also remove the user's e-mail accounts from SpamKiller. 1 Click the Settings tab, and then click Users. A list of SpamKiller users appears. 2 Select a user from the list, and then click Delete. Logging on to SpamKiller in a multi-user environment When users log on to your computer and open SpamKiller, they are automatically logged on to SpamKiller under their user profiles. If SpamKiller passwords are assigned to users, they must type their passwords in the Log On dialog box that appears. Switching between users You must be logged on to SpamKiller as an administrator. 1 Click Switch User located at the top of the page. The Switch User dialog box appears. 2 Select a user, and then click OK. If the user has a password, the Log On dialog box appears. Type the user password in the Password box, and then click OK. We recommend that you add your friends' names and e-mail addresses to a Friends List. SpamKiller does not block messages from those on the list; therefore, adding friends helps ensure that legitimate messages get through. SpamKiller enables you to add names, e-mail addresses, domains, and mailing lists to the Friends Lists. You can add addresses one at a time, or all at once by importing an address book from your e-mail program. SpamKiller maintains two types of lists: Global Friends List - affects all the e-mail accounts for the users in SpamKiller. If multiple users were added, you must be logged on to SpamKiller as an administrator in order to manage this list. Personal Friends List - affects all the e-mail accounts associated with a specific user. If multiple users were added, you must be logged on to SpamKiller as the user in order to manage this list. User Guide 117