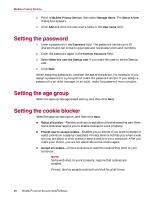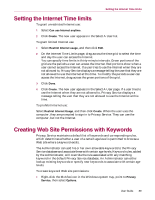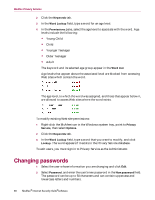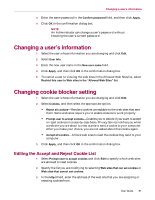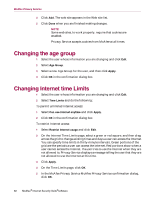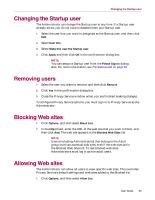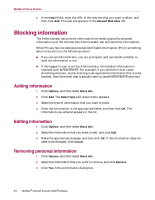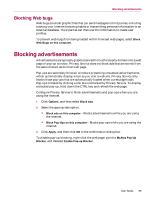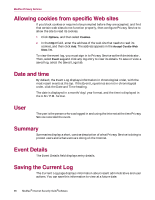McAfee MIS80E001RAI User Guide - Page 91
Changing a user’s information, Changing cookie blocker setting
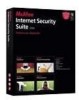 |
UPC - 731944547817
View all McAfee MIS80E001RAI manuals
Add to My Manuals
Save this manual to your list of manuals |
Page 91 highlights
Changing a user's information 3 Enter the same password in the Confirm password field, and then click Apply. 4 Click OK in the confirmation dialog box. NOTE An Administrator can change a user's password without knowing the user's current password. Changing a user's information 1 Select the user whose information you are changing and click Edit. 2 Select User Info. 3 Enter the new user name in the New user name field. 4 Click Apply, and then click OK in the confirmation dialog box. 5 To restrict a user to viewing the web sites in the Allowed Web Sites list, select Restrict this user to Web sites in the "Allowed Web Sites" list. Changing cookie blocker setting 1 Select the user whose information you are changing and click Edit. 2 Select Cookies, and then select the appropriate option. Reject all cookies-Renders cookies unreadable to the web sites that sent them. Some web sites require you to enable cookies to work properly. Prompt user to accept cookies-Enables you to decide if you want to accept or reject cookies on a case-by-case basis. Privacy Service notifies you when a web site you are about to view wants to send a cookie to your computer. After you make your choice, you are not asked about that cookie again. Accept all cookies-Allows web sites to read the cookies they send to your computer. 3 Click Apply, and then click OK in the confirmation dialog box. Editing the Accept and Reject Cookie List 1 Select Prompt user to accept cookies and click Edit to specify which web sites are allowed to read cookies. 2 Specify the list you are modifying by selecting Web sites that can set cookies or Web sites that cannot set cookies. 3 In the http:// field, enter the address of the web site that you are accepting or rejecting cookies from. User Guide 91