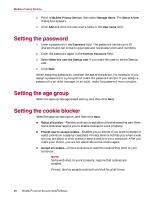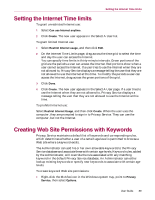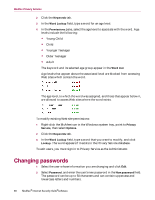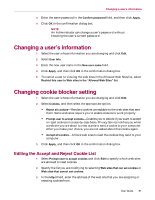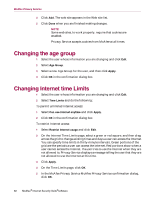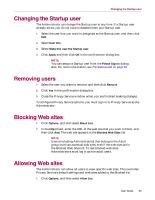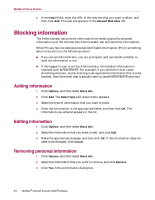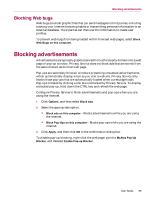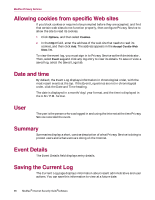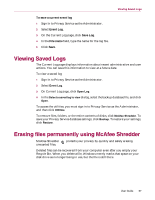McAfee MIS80E001RAI User Guide - Page 92
Changing the age group, Changing Internet time Limits
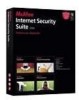 |
UPC - 731944547817
View all McAfee MIS80E001RAI manuals
Add to My Manuals
Save this manual to your list of manuals |
Page 92 highlights
McAfee Privacy Service 4 Click Add. The web site appears in the Web site list. 5 Click Done when you are finished making changes. NOTE Some web sites, to work properly, require that cookies are enabled. Privacy Service accepts cookies from McAfee at all times. Changing the age group 1 Select the user whose information you are changing and click Edit. 2 Select Age Group. 3 Select a new Age Group for the user, and then click Apply. 4 Click OK in the confirmation dialog box. Changing Internet time Limits 1 Select the user whose information you are changing and click Edit. 2 Select Time Limits and do the following: To permit unlimited Internet access: 1 Select Can use Internet anytime and click Apply. 2 Click OK in the confirmation dialog box. To restrict Internet access: 1 Select Restrict Internet usage and click Edit. 2 On the Internet Time Limits page, select a green or red square, and then drag across the grid to change existing times and days a user can access the Internet. You can specify time limits in thirty-minute intervals. Green portions of the grid are the periods a user can access the Internet. Red portions show when a user cannot access the Internet. If a user tries to use the Internet when they are not allowed to, Privacy Service displays a message telling the user that they are not allowed to use the Internet at this time. 3 Click Apply. 4 On the Time Limits page, click OK. 5 In the McAfee Privacy Service McAfee Privacy Service confirmation dialog, click OK. 92 McAfee® Internet Security Suite®software