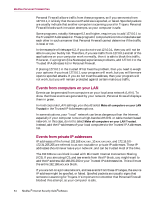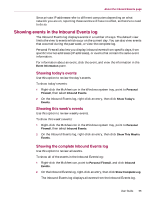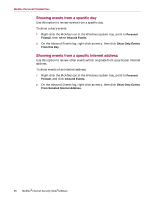McAfee MIS80E001RAI User Guide - Page 69
Banning an address, From IP Address and the IP address you specify in To IP Address.
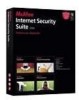 |
UPC - 731944547817
View all McAfee MIS80E001RAI manuals
Add to My Manuals
Save this manual to your list of manuals |
Page 69 highlights
About the Inbound Events page Verify that the IP address displayed in the Trust This Address dialog is correct, and click OK. The IP address is added to the Trusted IP Addresses list. To verify that the IP address was added: 1 Right-click the McAfee icon in the Windows system tray, point to Personal Firewall, and select Options. 2 Click the Trusted & Banned IPs icon, then the Trusted IP Addresses tab. The IP address appears checked in the Trusted IP Addresses list. Banning an address If an IP address appears in your Inbound Events log, this indicates that traffic from that address was blocked. Therefore, banning an address adds no additional protection unless your computer has ports that are deliberately opened through the System Services feature, or unless your computer has an application that has permission to receive traffic. Add an IP address to your banned list only if you have one or more ports that are deliberately open and if you have reason to believe that you must block that address from accessing open ports. If you see an event in the Inbound Events page that contains an IP address that you want to ban, you can configure Personal Firewall to prevent connections from it at all times. You can use the Inbound Events page, which lists the IP addresses of all inbound Internet traffic, to ban an IP address that you suspect is the source of suspicious or undesirable Internet activity. To add an IP address to the Banned IP Addresses list: 1 Right-click the McAfee icon in the Windows system tray, point to Personal Firewall, then select Inbound Events. 2 The Inbound Events page lists the IP addresses of all inbound Internet traffic. Select an IP address, and then do one of the following: Right-click the IP address, and then select Ban the Source IP Address. From the I want to menu, click Ban This Address. 3 In the Add Banned IP Address Rule dialog, use one or more of the following settings to configure the Banned IP Address rule: A Single IP Address: The IP address to ban. The default entry is the IP address that you selected from the Inbound Event page. An IP Address Range: The IP addresses between the address you specify in From IP Address and the IP address you specify in To IP Address. User Guide 69