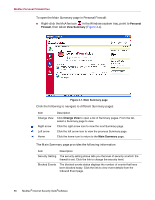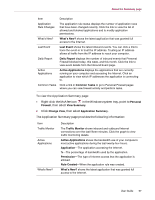McAfee MIS80E001RAI User Guide - Page 52
Setting the security level
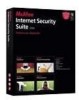 |
UPC - 731944547817
View all McAfee MIS80E001RAI manuals
Add to My Manuals
Save this manual to your list of manuals |
Page 52 highlights
McAfee Personal Firewall Plus NOTE If both firewalls are enabled, McAfee Personal Firewall does not show all the blocked IP addresses in its Inbound Events tab. Windows Firewall intercepts most of these events and blocks those events, preventing McAfee Personal Firewall from detecting or logging those events. However, McAfee Personal Firewall might block additional traffic based upon other security factors, and that traffic will be logged. Logging is disabled in Windows Firewall by default, but if you choose to enable both firewalls, you can enable Windows Firewall logging. The default Windows Firewall log is C:\Windows\pfirewall.log To ensure that your computer is protected by at least one firewall, Windows Firewall is automatically re-enabled when McAfee Personal Firewall is uninstalled. If you disable McAfee Personal Firewall or set its security setting to Open without manually enabling Windows Firewall, all firewall protection will be removed except for previously blocked applications. Setting the security level You can configure security options to indicate how Personal Firewall responds when it detects unwanted traffic. By default, the Standard security level is enabled. In Standard security level, when an application requests Internet access and you grant it access, you are granting the application Full Access. Full Access allows the application the ability to both send data and receive unsolicited data on non-system ports. To configure security settings: 1 Right-click the McAfee icon in the Windows system tray, point to Personal Firewall, then select Options. 2 Click the Security Settings icon. 3 Set the security level by moving the slider to the desired level. The security level ranges from Lockdown to Open: Lockdown - All Internet connections on your computer are closed. You can use this setting to block ports you configured to be open in the System Services page. 52 McAfee® Internet Security Suite®software