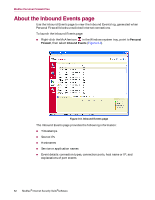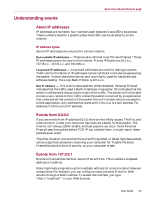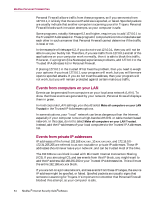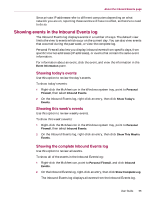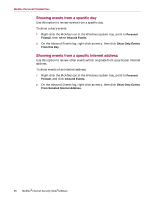McAfee MIS80E001RAI User Guide - Page 67
Showing events that share identical event information, Responding to inbound events
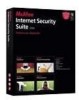 |
UPC - 731944547817
View all McAfee MIS80E001RAI manuals
Add to My Manuals
Save this manual to your list of manuals |
Page 67 highlights
About the Inbound Events page Showing events that share identical event information Use this option to review other events in the Inbound Events log that have the same information in the Event Information column as the event you selected. You can find out how many times this event happened, and if it is from the same source. The Event Information column provides a description of the event and, if known, the common program or service that uses that port. To show events that share identical event information: 1 Right-click the McAfee icon in the Windows system tray, point to Personal Firewall, and click Inbound Events. 2 On the Inbound Events log, right-click an entry, then click Show Only Events with the same Event Information. Responding to inbound events In addition to reviewing details about events in the Inbound Events log, you can perform a Visual Trace of the IP addresses for an event in the Inbound Events log, or get event details at the anti-hacker online community HackerWatch.org web site. Tracing the selected event You can try to perform a Visual Trace of the IP addresses for an event in the Inbound Events log. To trace a selected event: 1 Right-click the McAfee icon in the Windows system tray, point to Personal Firewall, and select Inbound Events. 2 On the Inbound Events log, right-click the event you want to trace, then click Trace Selected Event. You can also double-click an event to trace an event. By default, Personal Firewall begins a Visual Trace using the integrated Personal Firewall Visual Trace program. Getting advice from HackerWatch.org To get advice from HackerWatch.org: 1 Right-click the McAfee icon, point to Personal Firewall, and select Inbound Events. 2 Select the event's entry on the Inbound Events page, then click Get More Information on the I want to pane. Your default Web browser launches and opens the HackerWatch.org to retrieve information about the event type, and advice about whether to report the event. User Guide 67