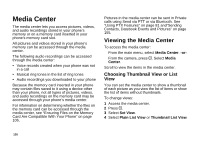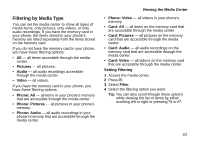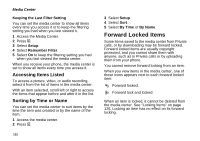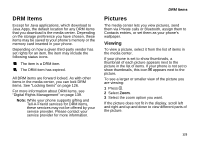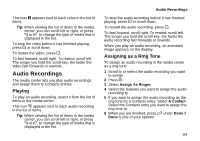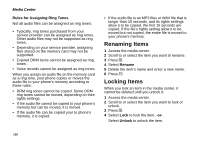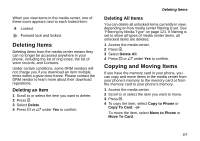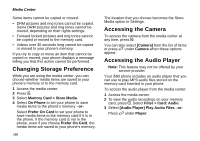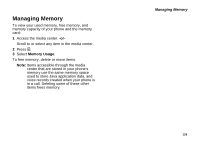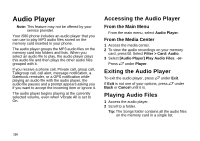Motorola i580 User Manual - Page 139
Audio Recordings, Playing, Assigning as a Ring Tone
 |
View all Motorola i580 manuals
Add to My Manuals
Save this manual to your list of manuals |
Page 139 highlights
This icon V appears next to each video in the list of items. Tip: When viewing the list of items in the media center, you can scroll left or right, or press * or #, to change the type of media that is displayed in the list. To stop the video before it has finished playing, press O or scroll down. To restart the video, press O. To fast forward, scroll right. To rewind, scroll left. The longer you hold the scroll key, the faster the video fast forwards or rewinds. Audio Recordings The media center lets you play audio recordings and assign them to Contacts entries. Playing To play an audio recording, select it from the list of items in the media center. This icon a appears next to each audio recording in the list of items. Tip: When viewing the list of items in the media center, you can scroll left or right, or press * or #, to change the type of media that is displayed in the list. Audio Recordings To stop the audio recording before it has finished playing, press O or scroll down. To restart the audio recording, press O. To fast forward, scroll right. To rewind, scroll left. The longer you hold the scroll key, the faster the audio recording fast forwards or rewinds. When you play an audio recording, an animated image appears on the display. Assigning as a Ring Tone To assign an audio recording in the media center as a ring tone: 1 Scroll to or select the audio recording you want to assign. 2 Press m. 3 Select Assign As Ringer. 4 Select the features you want to assign the audio recording to. 5 If you want to assign the audio recording as the ring tone for a Contacts entry: Select A Contact. Select the Contacts entry you want to assign the ring tone to. 6 When you are finished, press A under Done if Done is one of your options. 125