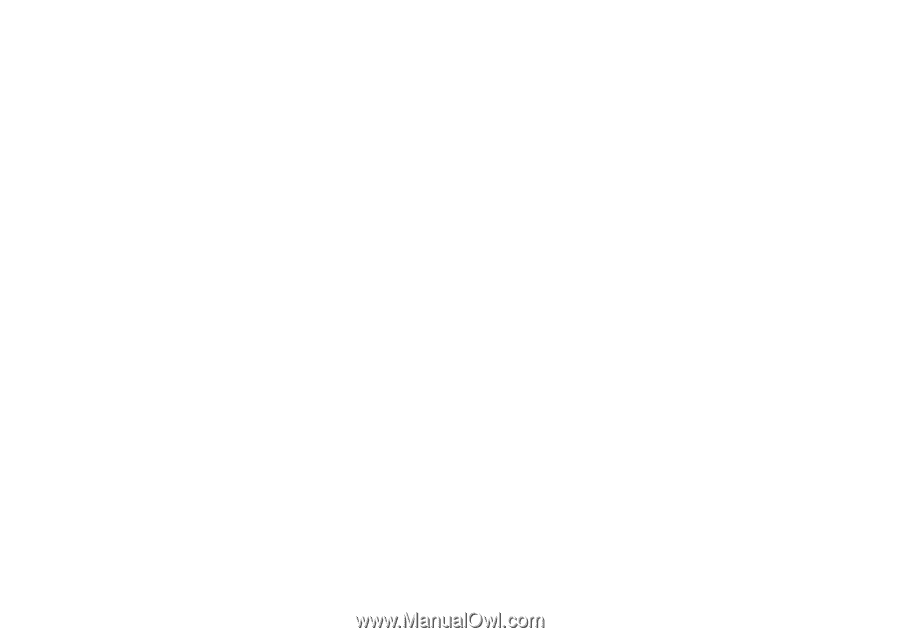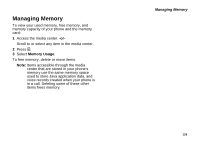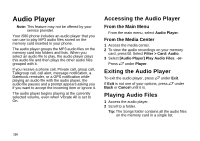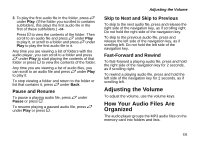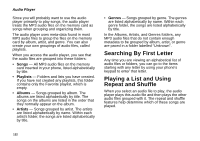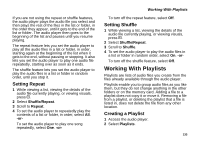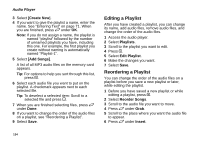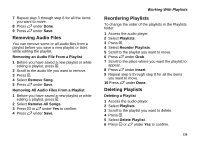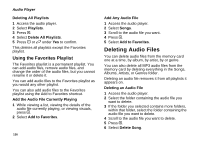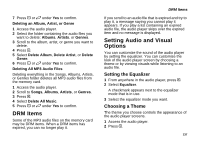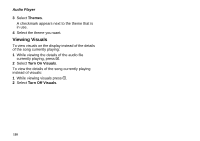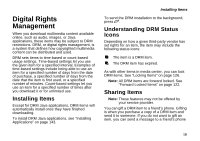Motorola i580 User Manual - Page 148
Editing a Playlist, Create New, Add Songs], Playlists, Reorder Songs, Insert
 |
View all Motorola i580 manuals
Add to My Manuals
Save this manual to your list of manuals |
Page 148 highlights
Audio Player 3 Select [Create New]. 4 If you want to give the playlist a name, enter the name. See "Entering Text" on page 71. When you are finished, press A under OK. Note: If you do not assign a name, the playlist is named "playlist" followed by the number of unnamed playlists you have, including this one. For example, the first playlist you create without naming is automatically named "Playlist-1". 5 Select [Add Songs]. A list of all MP3 audio files on the memory card appears. Tip: For options to help you sort through this list, press m. 6 Select each audio file you want to put on the playlist. A checkmark appears next to each selected file. Tip: To deselect a selected item: Scroll to a selected file and press O. 7 When you are finished selecting files, press A under Done. 8 If you want to change the order of the audio files on a playlist, see "Reordering a Playlist". 9 Select Save. Editing a Playlist After you have created a playlist, you can change its name, add audio files, remove audio files, and change the order of the audio files. 1 Access the audio player. 2 Select Playlists. 3 Scroll to the playlist you want to edit. 4 Press m. 5 Select Edit Playlist. 6 Make the changes you want. 7 Select Save. Reordering a Playlist You can change the order of the audio files on a playlist before you save a new playlist or later, while editing the playlist. 1 Before you have saved a new playlist or while editing a playlist, press m. 2 Select Reorder Songs. 3 Scroll to the audio file you want to move. 4 Press A under Grab. 5 Scroll to the place where you want the audio file to appear. 6 Press A under Insert. 134