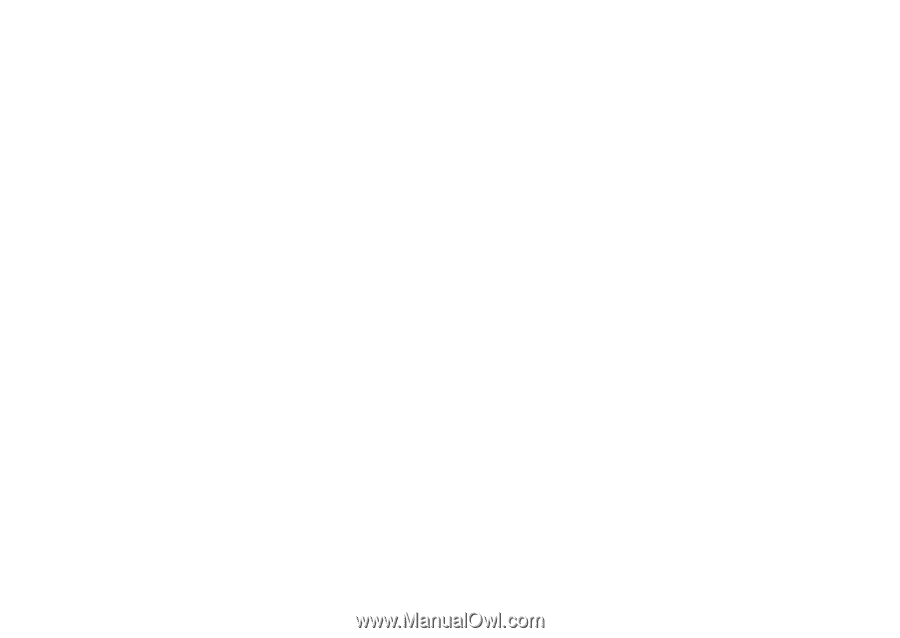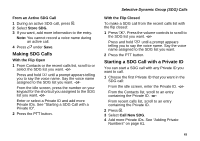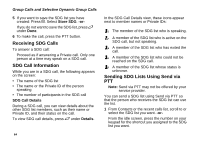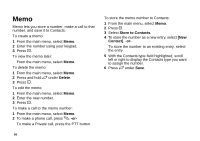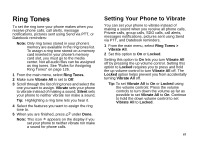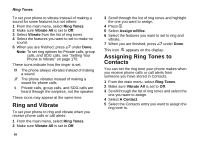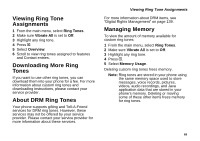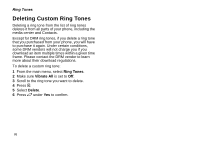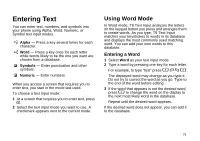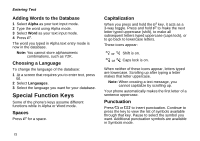Motorola i580 User Manual - Page 82
Ring and Vibrate, Assigning Ring Tones to Contacts, Ring Tones, Vibrate All, Vibrate, Assign w/Vibe
 |
View all Motorola i580 manuals
Add to My Manuals
Save this manual to your list of manuals |
Page 82 highlights
Ring Tones To set your phone to vibrate instead of making a sound for some features but not others: 1 From the main menu, select Ring Tones. 2 Make sure Vibrate All is set to Off. 3 Select Vibrate from the list of ring tones. 4 Select the features you want to set to make no sound. 5 When you are finished, press A under Done. Note: To set ring options for Private calls, group calls, and SDG calls, see "Setting Your Phone to Vibrate" on page 170. These icons indicate how the ringer is set. Q The phone always vibrates instead of making a sound. R The phone vibrates instead of making a sound for phone calls. u Private calls, group calls, and SDG calls are heard through the earpiece, not the speaker. These icons may appear at the same time. Ring and Vibrate To set your phone to ring and vibrate when you receive phone calls or call alerts: 1 From the main menu, select Ring Tones. 2 Make sure Vibrate All is set to Off. 68 3 Scroll through the list of ring tones and highlight the one you want to assign. 4 Press m. 5 Select Assign w/Vibe. 6 Select the features you want to set to ring and vibrate. 7 When you are finished, press A under Done. This icon S appears on the display. Assigning Ring Tones to Contacts You can set the ring tone your phone makes when you receive phone calls or call alerts from someone you have stored in Contacts. 1 From the main menu, select Ring Tones. 2 Make sure Vibrate All is set to Off. 3 Scroll through the list of ring tones and select the one you want to assign. 4 Select A Contact. 5 Select the Contacts entry you want to assign the ring tone to.