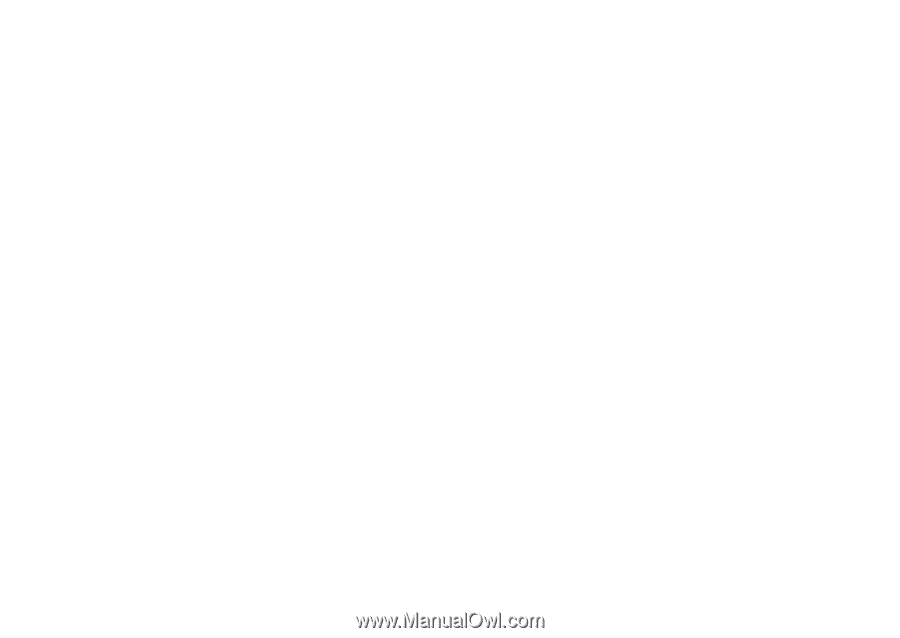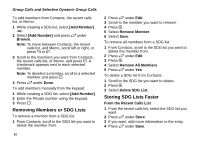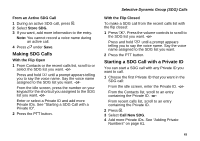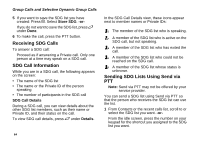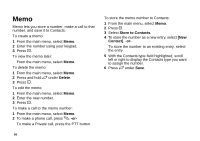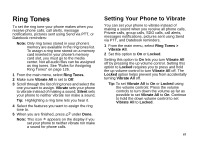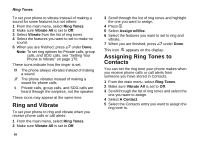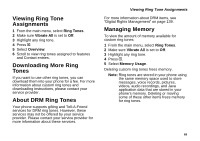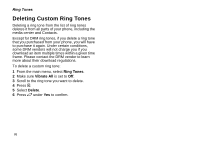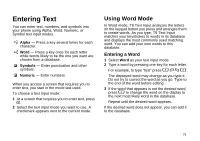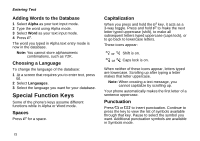Motorola i580 User Manual - Page 81
Ring Tones, Setting Your Phone to Vibrate
 |
View all Motorola i580 manuals
Add to My Manuals
Save this manual to your list of manuals |
Page 81 highlights
Ring Tones To set the ring tone your phone makes when you receive phone calls, call alerts, message notifications, pictures sent using Send via PTT, or Datebook reminders: Note: Only ring tones stored in your phone's memory are available in the ring tones list. To assign a ring tone stored on a memory card inserted in your phone's memory card slot, you must go to the media center. Not all audio files can be assigned as ring tones. See "Rules for Assigning Ring Tones" on page 126. 1 From the main menu, select Ring Tones. 2 Make sure Vibrate All is set to Off. 3 Scroll through the list of ring tones and select the one you want to assign. Vibrate sets your phone to vibrate instead of making a sound; Silent sets your phone to neither vibrate nor make a sound. Tip: Highlighting a ring tone lets you hear it. 4 Select the features you want to assign the ring tone to. 5 When you are finished, press A under Done. Note: This icon M appears on the display if you set your phone to neither vibrate nor make a sound for phone calls. Setting Your Phone to Vibrate You can set your phone to vibrate instead of making a sound when you receive all phone calls, Private calls, group calls, SDG calls, call alerts, messages notifications, pictures sent using Send via PTT, and Datebook reminders. 1 From the main menu, select Ring Tones > Vibrate All. 2 Set this option to On or Locked. Setting this option to On lets you turn Vibrate All off by pressing the up volume control. Setting this option to Locked requires you to press and hold the up volume control to turn Vibrate All off. The Locked option helps prevent you from accidentally turning Vibrate All off. Tip: To set Vibrate All to On or Locked using the volume controls: Press the volume controls to turn down the volume as far as possible to set Vibrate All to On. Continue to hold the down volume control to set Vibrate All to Locked. 67