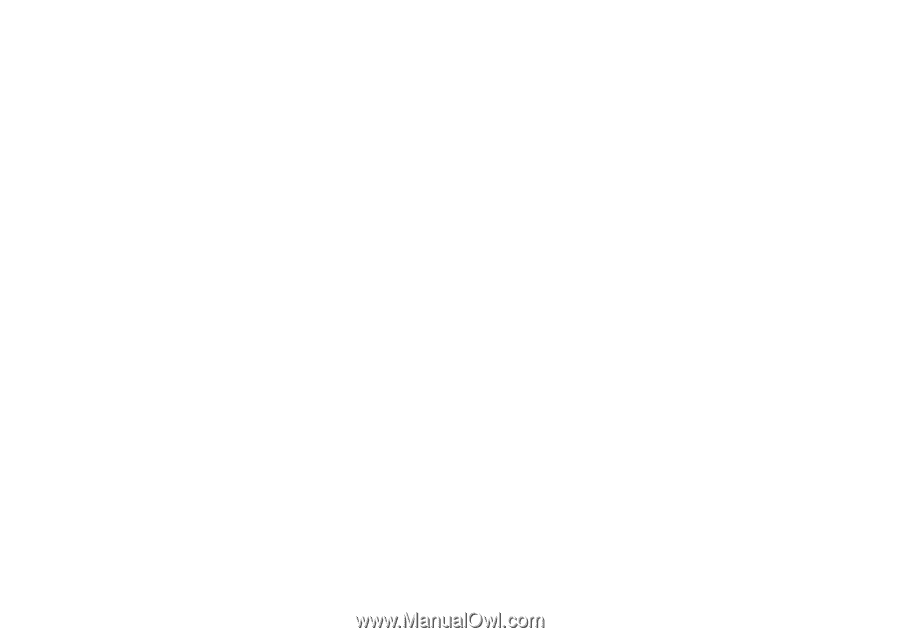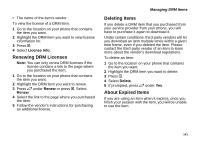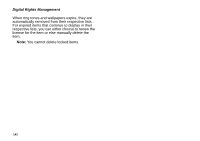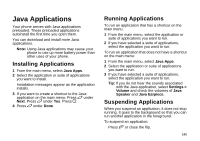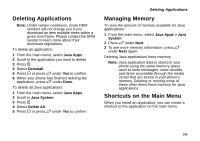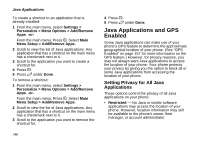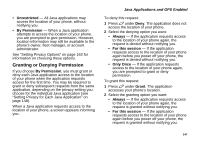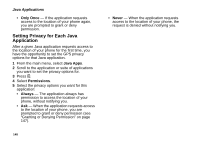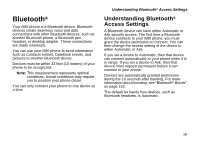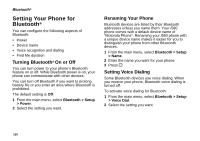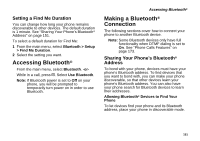Motorola i580 User Manual - Page 160
Java Applications and GPS Enabled, Setting Privacy for All Java Applications
 |
View all Motorola i580 manuals
Add to My Manuals
Save this manual to your list of manuals |
Page 160 highlights
Java Applications To create a shortcut to an application that is already installed: 1 From the main menu, select Settings > Personalize > Menu Options > Add/Remove Apps. -or- From the main menu: Press m. Select Main Menu Setup > Add/Remove Apps. 2 Scroll to view the list of Java applications. Any application that has a shortcut on the main menu has a checkmark next to it. 3 Scroll to the application you want to create a shortcut for. 4 Press O. 5 Press A under Done. To remove a shortcut: 1 From the main menu, select Settings > Personalize > Menu Options > Add/Remove Apps. -or- From the main menu: Press m. Select Main Menu Setup > Add/Remove Apps. 2 Scroll to view the list of Java applications. Any application that has a shortcut on the main menu has a checkmark next to it. 3 Scroll to the application you want to remove the shortcut for. 4 Press O. 5 Press A under Done. Java Applications and GPS Enabled Some Java applications can make use of your phone's GPS feature to determine the approximate geographical location of your phone. (See "GPS Enabled" on page 157 for more information on the GPS feature.) However, for privacy reasons, you may not always want Java applications to access the location of your phone. Your phone protects your privacy by giving you the option to block all or some Java applications from accessing the location of your phone. Setting Privacy for All Java Applications These options control the privacy of all Java applications on your phone: • Restricted - No Java or similar software applications may access the location of your phone. However, location information may still be available to the phone's owner, fleet manager, or account administrator. 146