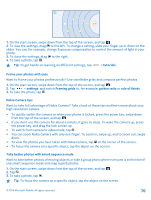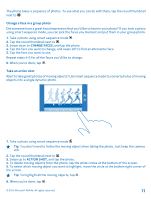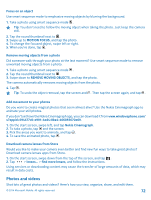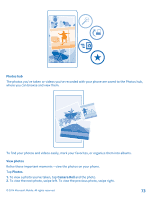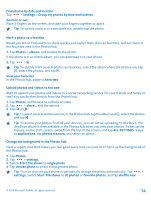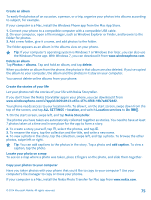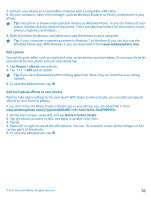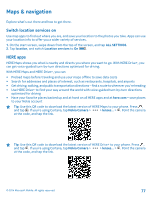Nokia Lumia 630 User Guide - Page 72
Focus on an object, Remove moving objects from a photo, Add movement to your photos
 |
View all Nokia Lumia 630 manuals
Add to My Manuals
Save this manual to your list of manuals |
Page 72 highlights
Focus on an object Use smart sequence mode to emphasize moving objects by blurring the background. 1. Take a photo using smart sequence mode . Tip: You don't need to follow the moving object when taking the photo. Just keep the camera still. 2. Tap the round thumbnail next to . 3. Swipe up to MOTION FOCUS, and tap the photo. 4. To change the focused object, swipe left or right. 5. When you're done, tap . Remove moving objects from a photo Did someone walk through your photo at the last moment? Use smart sequence mode to remove unwanted moving objects from a photo. 1. Take a photo using smart sequence mode . 2. Tap the round thumbnail next to . 3. Swipe down to REMOVE MOVING OBJECTS, and tap the photo. The camera automatically removes moving objects from the photo. 4. Tap . Tip: To undo the object removal, tap the screen and . Then tap the screen again, and tap . Add movement to your photos Do you want to create magical photos that seem almost alive? Use the Nokia Cinemagraph app to animate your still photos. If you don't yet have the Nokia Cinemagraph app, you can download it from www.windowsphone.com/ s?appid=594477c0-e991-4ed4-8be4-466055670e69. 1. On the start screen, swipe left, and tap Nokia Cinemagraph. 2. To take a photo, tap and the screen. 3. Pick the areas you want to animate, and tap . 4. To save the animated photo, tap . Download camera lenses from Store Would you like to make your camera even better and find new fun ways to take great photos? Download camera lenses apps from Store. 1. On the start screen, swipe down from the top of the screen, and tap . 2. Tap > lenses... > find more lenses, and follow the instructions. Using services or downloading content may cause the transfer of large amounts of data, which may result in data costs. Photos and videos Shot lots of great photos and videos? Here's how you view, organize, share, and edit them. © 2014 Microsoft Mobile. All rights reserved. 72