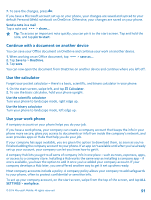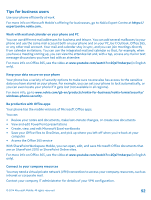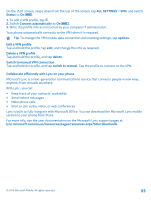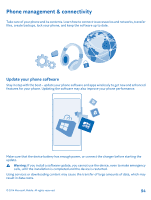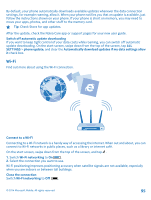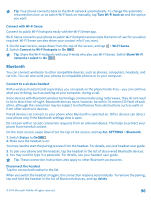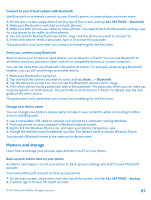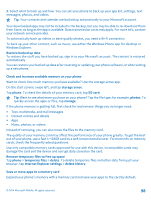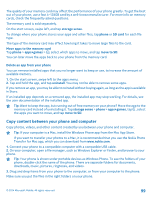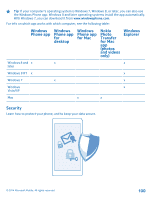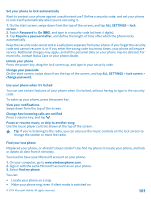Nokia Lumia 630 User Guide - Page 96
Connect with Wi-Fi Sense, Bluetooth, Connect to a wireless headset - hotspot
 |
View all Nokia Lumia 630 manuals
Add to My Manuals
Save this manual to your list of manuals |
Page 96 highlights
Tip: Your phone connects back to the Wi-Fi network automatically. To change the automatic reconnection time, or to switch Wi-Fi back on manually, tap Turn Wi-Fi back on and the option you want. Connect with Wi-Fi Sense Connect to public Wi-Fi hotspots easily with the Wi-Fi Sense app. Wi-Fi Sense connects your phone to public Wi-Fi hotspots and accepts the terms of use for you when required. Wi-Fi Sense can also share your contact info if you want. 1. On the start screen, swipe down from the top of the screen, and tap > Wi-Fi Sense. 2. Switch Connect to Wi-Fi hotspots to On . Tip: Share the Wi-Fi hotspots with your friends who also use Wi-Fi Sense. Switch Share Wi-Fi networks I select to On . Bluetooth You can connect wirelessly to other compatible devices, such as phones, computers, headsets, and car kits. You can also send your photos to compatible phones or to your computer. Connect to a wireless headset With a wireless headset (sold separately), you can speak on the phone hands-free - you can continue what you're doing, such as working at your computer, during a call. Since devices with Bluetooth wireless technology communicate using radio waves, they do not need to be in direct line-of-sight. Bluetooth devices must, however, be within 10 meters (33 feet) of each other, although the connection may be subject to interference from obstructions such as walls or from other electronic devices. Paired devices can connect to your phone when Bluetooth is switched on. Other devices can detect your phone only if the Bluetooth settings view is open. Do not pair with or accept connection requests from an unknown device. This helps to protect your phone from harmful content. On the start screen, swipe down from the top of the screen, and tap ALL SETTINGS > Bluetooth. 1. Switch Status to On . 2. Make sure the headset is on. You may need to start the pairing process from the headset. For details, see your headset user guide. 3. To pair your phone and the headset, tap the headset in the list of discovered Bluetooth devices. 4. You may need to type in a passcode. For details, see your headset user guide. Tip: These connection instructions also apply to other Bluetooth accessories. Disconnect the headset Tap the connected headset in the list. When you switch the headset on again, the connection reopens automatically. To remove the pairing, tap and hold the headset in the list of Bluetooth devices, and tap delete. © 2014 Microsoft Mobile. All rights reserved. 96