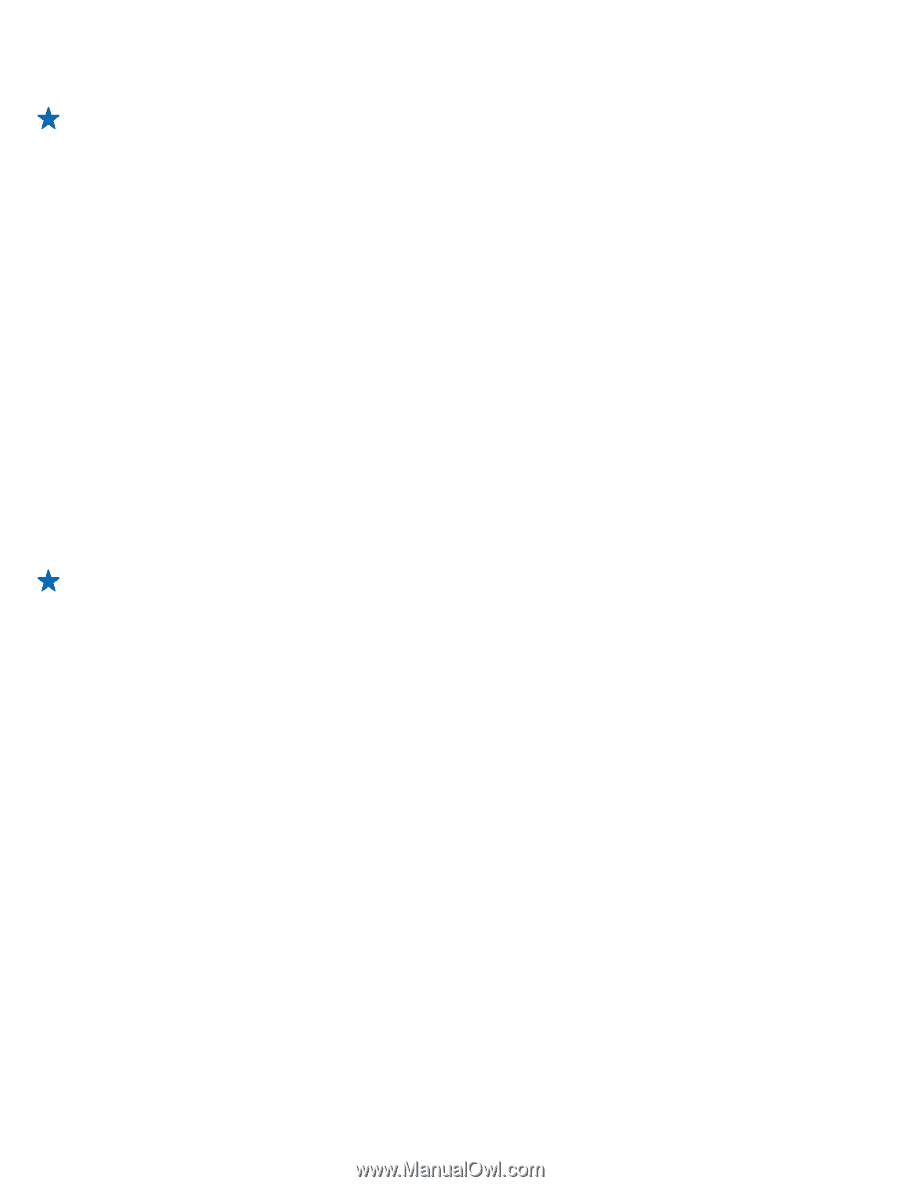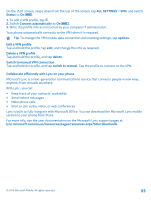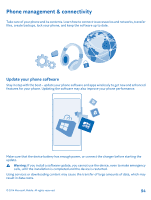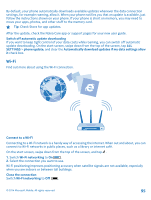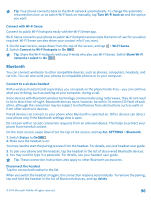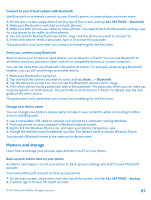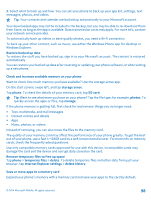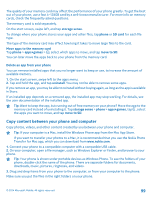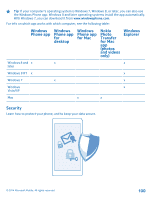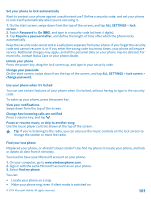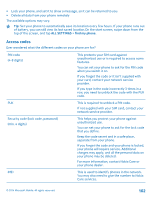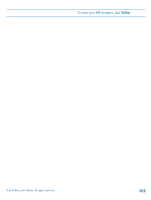Nokia Lumia 630 User Guide - Page 98
Check and increase available memory on your phone, Save or move apps to a memory card, temporary files - sd card not found
 |
View all Nokia Lumia 630 manuals
Add to My Manuals
Save this manual to your list of manuals |
Page 98 highlights
3. Select what to back up and how. You can set your phone to back up your app list, settings, text messages, photos, and videos. Tip: Your contacts and calendar are backed up automatically to your Microsoft account. Your downloaded apps may not be included in the backup, but you may be able to re-download them from Store, as long as the app is available. Data transmission costs may apply. For more info, contact your network service provider. To automatically back up videos or best-quality photos, you need a Wi-Fi connection. To back up your other content, such as music, use either the Windows Phone app for desktop or Windows Explorer. Restore backed up data To restore the stuff you have backed up, sign in to your Microsoft account. The content is restored automatically. You can restore your backed up data after resetting or updating your phone software, or when setting up a new phone. Check and increase available memory on your phone Want to check how much memory you have available? Use the storage sense app. On the start screen, swipe left, and tap storage sense. Tap phone. To check the details of your memory card, tap SD card. Tip: Want to see what more you have on your phone? Tap the file type, for example, photos. To quickly access the apps or files, tap manage. If the phone memory is getting full, first check for and remove things you no longer need: • Text, multimedia, and mail messages • Contact entries and details • Apps • Music, photos, or videos Instead of removing, you can also move the files to the memory card. The quality of your memory card may affect the performance of your phone greatly. To get the best out of your phone, use a fast 4-128GB card by a well-known manufacturer. For more info on memory cards, check the frequently asked questions. Use only compatible memory cards approved for use with this device. Incompatible cards may damage the card and the device and corrupt data stored on the card. Remove temporary files to free up space Tap phone > temporary files > delete. To delete temporary files and other data from just your browser, tap Internet Explorer settings > delete history. Save or move apps to a memory card Expand your phone's memory with a memory card and save your apps to the card by default. © 2014 Microsoft Mobile. All rights reserved. 98