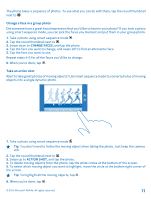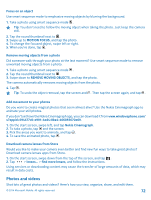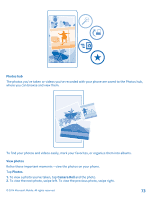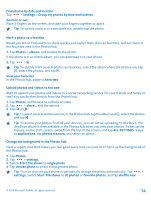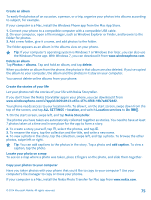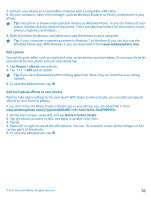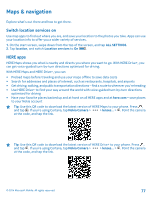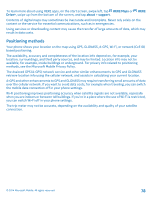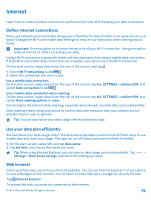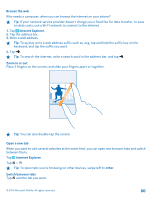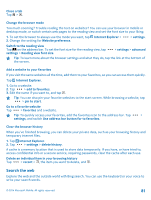Nokia Lumia 630 User Guide - Page 76
Edit a photo, Add cool special effects to your photos
 |
View all Nokia Lumia 630 manuals
Add to My Manuals
Save this manual to your list of manuals |
Page 76 highlights
1. Connect your phone to a compatible computer with a compatible USB cable. 2. On your computer, open a file manager, such as Windows Explorer or Finder, and browse to your phone. Tip: Your phone is shown under portable devices as Windows Phone. To see the folders of your phone, double-click the name of the phone. There are separate folders for documents, music, photos, ringtones, and videos. 3. Open the folder for photos, and select and copy the photos to your computer. Tip: If your computer's operating system is Windows 7 or Windows 8, you can also use the Windows Phone app. With Windows 7, you can download it from www.windowsphone.com. Edit a photo You can do quick edits, such as rotate and crop, to the photos you have taken. Or use auto-fix to let your phone fix your photo with just one simple tap. 1. Tap Photos > albums and a photo. 2. Tap > edit and an option. Tip: If you have downloaded photo editing apps from Store, they are listed here as editing options. 3. To save the edited photo, tap . Add cool special effects to your photos Want to take photo editing to the next level? With Nokia Creative Studio, you can add cool special effects to your favorite photos. If you don't have the Nokia Creative Studio app in your phone, you can download it from www.windowsphone.com/s?appid=a8ddc8f6-c12c-44e6-b22e-52e2f0905f3e. 1. On the start screen, swipe left, and tap Nokia Creative Studio. 2. Tap the photo you want to edit, and apply a suitable color filter. 3. Tap . 4. Swipe left or right to see all the edit options. You can, for example, create photo collages or blur certain parts of the photo. 5. To save the edited photo, tap . © 2014 Microsoft Mobile. All rights reserved. 76