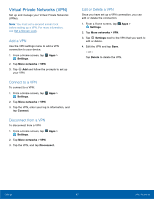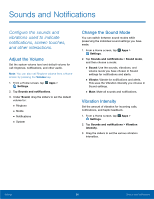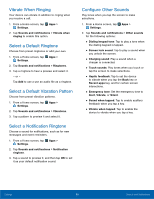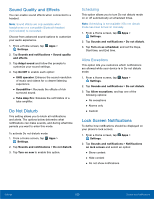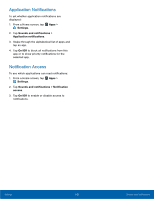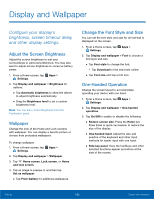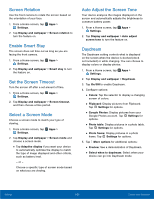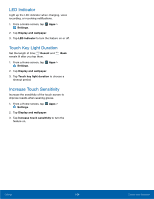Samsung Galaxy Note Edge User Manual - Page 107
Display and Wallpaper, ConFgure your display's, brightness, screen timeout delay
 |
View all Samsung Galaxy Note Edge manuals
Add to My Manuals
Save this manual to your list of manuals |
Page 107 highlights
Display and Wallpaper Configure your display's brightness, screen timeout delay, and other display settings. Adjust the Screen Brightness Adjust the screen brightness to suit your surroundings or personal preference. You may also want to adjust screen brightness to conserve battery power. 1. From a Home screen, tap Apps > Settings. 2. Tap Display and wallpaper > Brightness for options: • Tap Automatic brightness to allow the device to adjust brightness automatically. • Drag the Brightness level to set a custom brightness level. Note: You can also control Brightness from the Notification panel. Wallpaper Change the look of the Home and Lock screens with wallpaper. You can display a favorite picture or choose from preloaded wallpapers. To change wallpaper: 1. From a Home screen, tap Apps > Settings. 2. Tap Display and wallpaper > Wallpaper. 3. Tap Home screen, Lock screen, or Home and lock screen. 4. Tap an image to preview it, and then tap Set as wallpaper. • Tap From Gallery for additional wallpapers. Change the Font Style and Size You can set the font style and size for all text that is displayed on the screen. 1. From a Home screen, tap Apps > Settings. 2. Tap Display and wallpaper > Font to choose a font style and size. • Tap Font style to change the font. - Tap Download to find new fonts online. • Tap Font size and tap a font size. One-Handed Operation Change the screen layout to accommodate operating your device with one hand. 1. From a Home screen, tap Apps > Settings. 2. Tap Display and wallpaper > One-handed operation. 3. Tap On/Off to enable or disable the following: • Reduce screen size: Press the Home key three times in quick succession to reduce the size of the display. • One-handed input: Adjust the size and position of the keyboard and other input methods for easier input with one hand. • Side key panel: Have the hardkeys and other selected functions appear as buttons at the side of the screen. Settings 102 Display and Wallpaper