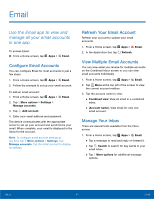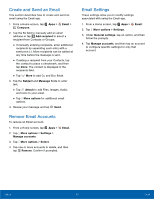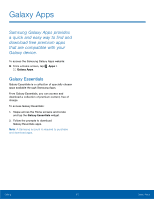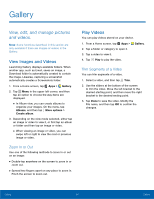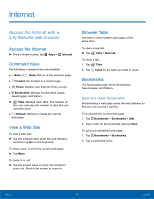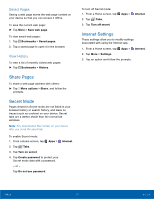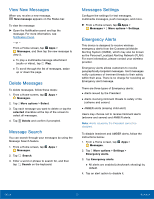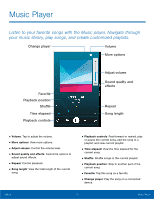Samsung Galaxy Note Edge User Manual - Page 70
Edit Images, Share Images and Videos, Delete Images and Videos, Gallery Settings
 |
View all Samsung Galaxy Note Edge manuals
Add to My Manuals
Save this manual to your list of manuals |
Page 70 highlights
Edit Images You can edit images stored on your device. ► While viewing an image, tap More options: • Edit: Use basic tools to edit your picture. • More info: View image details. • Write on image: Write directly on the image. • Rotate left: Rotate the photo counter-clockwise. • Rotate right: Rotate the photo clockwise. • Crop: Resize the frame to crop the image. • Rename: Rename the file. • Slideshow: Start a slideshow with the images and videos in the current folder. • Add tag: Add a tag to your image. • Studio: Edit your picture with advanced tools. • Set as: Set the image as wallpaper or as a contact's photo. • Print: Print the image through a USB or Wi-Fi connection. Some printers may not be compatible with the device. • Settings: Change the Gallery settings. Share Images and Videos You can share images and videos from your Gallery. 1. From a Home screen, tap 2. Tap a folder to open it. Apps > Gallery. 3. In a folder, tap More options > Select, select images and videos, and then tap Share via to send them to others or share them with social network services. - or - While viewing a single image or video, tap Share via to send it to others or share it with social network services. Delete Images and Videos You can delete images and videos stored on your device. 1. From a Home screen, tap Apps > Gallery. 2. Tap a folder to open it. 3. In a folder, tap More options > Delete, select images and videos, and then tap Done. - or - When viewing a single image, tap Delete. Gallery Settings These settings allow you to modify settings associated with using your Gallery. 1. From a Home screen, tap Apps > Gallery. 2. Tap More options > Settings. 3. Tap an option and follow the prompts. 4. Tap More options > Add account to add a Samsung, Dropbox, Google, or Facebook account. Calling 65 Gallery