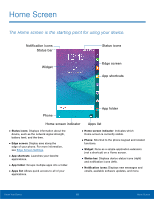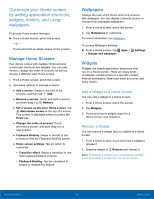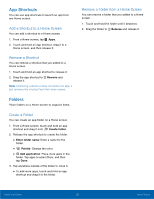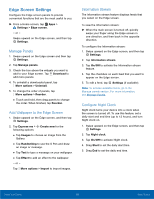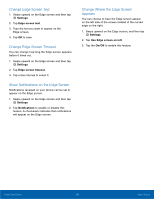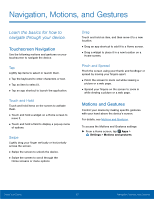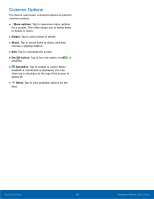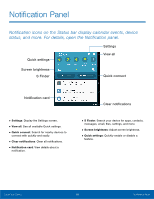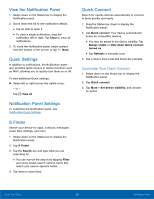Samsung Galaxy Note Edge User Manual - Page 20
Edge Screen Settings, Manage Panels, Add Wallpaper to the Edge Screen, Information Stream
 |
View all Samsung Galaxy Note Edge manuals
Add to My Manuals
Save this manual to your list of manuals |
Page 20 highlights
Edge Screen Settings Configure the Edge screen panels to provide convenient functions that are the most useful to you. ► From a Home screen, tap Apps > Settings > Edge screen. - or - Swipe upward on the Edge screen, and then tap Settings. Manage Panels 1. Swipe upward on the Edge screen and then tap Settings. 2. Tap Manage panels. 3. Check the box above the widgets you want to add to your Edge screen. Tap Download to add more panels. 4. To uninstall a downloaded panel, tap More options > Uninstall. 5. To change the order of panels, tap More options > Reorder. • Touch and hold, then drag panels to change the order. When finished, tap Reorder. Add Wallpaper to the Edge Screen 1. Swipe upward on the Edge screen, and then tap Settings. 2. Tap Express me > Create new for the following options: • Tap Images to choose an image from the Gallery. • Tap Handwriting to use the S Pen and draw an image or message. • Tap Text to type a message on your wallpaper. • Tap Effect to add an effect to the wallpaper. - or - Tap More options > Import to import images. Information Stream The Information stream feature displays feeds that you select on the Edge screen. To view the Information stream: ► When the main screen is turned off, quickly swipe your finger along the Edge screen in one direction, and then back in the opposite direction. To configure the Information stream: 1. Swipe upward on the Edge screen, and then tap Settings. 2. Tap Information stream. 3. Tap On/Off to activate the Information stream feature. 4. Tap the checkbox on each feed that you want to appear on the Edge screen. 5. To edit a feed, tap Settings (if available). Note: To activate available feeds, go to the Manage panels section. For more information, see Manage Panels. Configure Night Clock Night clock turns your device into a clock when the screen is turned off. To use this feature, set a daily start and end time (up to 12 hours), and turn Night clock on. 1. Swipe upward on the Edge screen, and then tap Settings. 2. Tap Night clock. 3. Tap On/Off to activate Night clock. 4. Drag Start to set the daily start time. 5. Drag End to set the daily end time. Know Your Device 15 Edge Screen