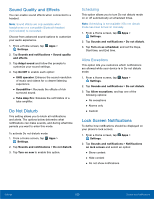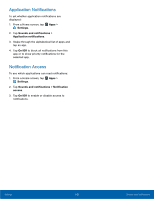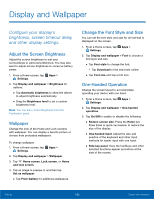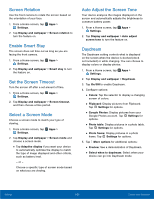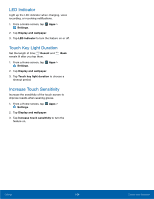Samsung Galaxy Note Edge User Manual - Page 110
Lock Screen, Secure your device and protect, your data with Lock Screen, settings.
 |
View all Samsung Galaxy Note Edge manuals
Add to My Manuals
Save this manual to your list of manuals |
Page 110 highlights
Lock Screen Secure your device and protect your data with Lock Screen settings. Set a Screen Lock It is recommended that you secure your device using a Screen lock. 1. From a Home screen, tap Apps > Settings. 2. Tap Lock Screen > Screen lock to select a screen lock and level of security: • Swipe: Swipe the screen to unlock it. This option provides no security. • Pattern: Create a pattern that you draw on the screen to unlock your device. This option provides medium security. • PIN: Select a PIN to use for unlocking the screen. This option provides medium to high security. • Password: Create a password for unlocking the screen. This option provides high security. • Fingerprint: Use fingerprint recognition to unlock the screen. This option provides medium to high security. • None: Never use a Lock screen. 3. Select your notification preferences, if you choose a secured lock screen option: • Show content • Hide content • Do not show notifications 4. Choose a screen lock option: All Screen Locks • Show information: Display information on the Lock screen. • Camera shortcut: Display a camera shortcut on your Lock screen. • Action memo on lock screen: Double tap the lock screen while pressing the pen button to open Action memo. Swipe Only • Phone shortcut: Check the box to display a phone shortcut on your Lock screen. • Unlock effect: Set the visual effect used when unlocking the screen. Pattern Only • Pattern type: Select a pattern type. • Make pattern visible: Display the pattern as your draw it. • Vibration feedback: Vibrate when the unlock pattern is entered incorrectly. Pattern, PIN, Password, and Fingerprint • Lock automatically: Set a time-out for lock screen. • Lock instantly with power key: Lock the screen by pressing the Power key. Settings 105 Lock Screen