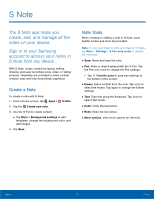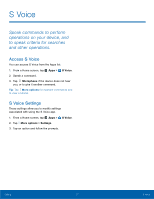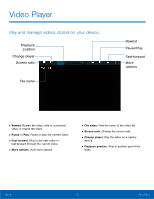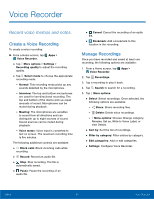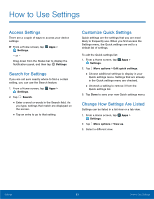Samsung Galaxy Note Edge User Manual - Page 85
Access the Video Player, Use Pop-Up Play, Change the Video Screen Size
 |
View all Samsung Galaxy Note Edge manuals
Add to My Manuals
Save this manual to your list of manuals |
Page 85 highlights
Access the Video Player 1. From a Home screen, tap Apps > Video. 2. Scroll through the videos stored on your device. After a few seconds, each video thumbnail begins playing a preview of the clip. 3. Tap a video to view it. Use Pop-Up Play Multitask with Pop-up player by transforming your video player into a pop-up window. The video will continue to play, and the pop-up window can be resized or moved anywhere on the screen. 1. From a Home screen, tap Apps > Video. 2. Tap a video to view it. 3. Tap More options > Pop-up player to continue playing the video in a floating window. • Drag the window to any location on the screen. • Use two fingers to pinch or spread to resize the floating window. Change the Video Screen Size You can change the size of the video during video playback. 1. From a Home screen, tap Apps > Video. 2. Tap a video to view it. 3. Tap the screen ratio icon to cycle through the screen size options: • Full-screen in ratio view: The video is enlarged as much as possible without becoming distorted. • Full-screen view: The entire screen is used, which may cause some minor distortion. • Original size view: The video will be played in its original size. • Stretch to fit: The video is enlarged to fit the screen without becoming distorted. Calling 80 Video Player