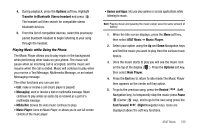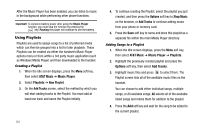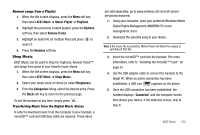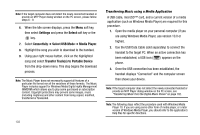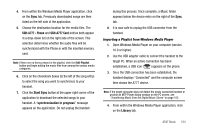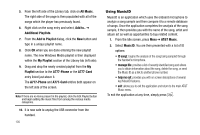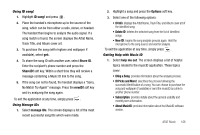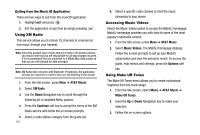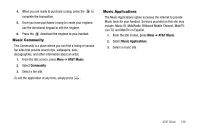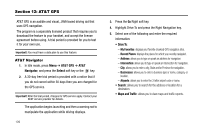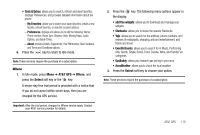Samsung SGH-A777 User Manual (user Manual) (ver.f6) (English) - Page 109
Using MusicID, Add to Playlist
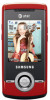 |
View all Samsung SGH-A777 manuals
Add to My Manuals
Save this manual to your list of manuals |
Page 109 highlights
5. From the left side of the Library tab, click on All Music. The right side of the page is then populated with all of the songs which the player has previously found. 6. Right click on the song entry and select, Add to.. ➔ Additional Playlists. 7. From the Add to Playlist dialog, click the New button and type in a unique playlist name. 8. Click OK when you are done entering the new playlist name. The new Windows Media playlist is then displayed within the My Playlist section of the Library tab (left side). 9. Drag and drop the newly created playlist from the My Playlist section to the A777-Phone or the A777-Card entry listed just above it. The A777-Phone and A777-Card entries both appear on the left side of the screen. Note: If there are no items present in the playlist, click the Edit Playlist button and begin adding the music files from among the various media categories. 10. It is now safe to unplug the USB connector from the handset. 105 Using MusicID MusicID is an application which uses the onboard microphone to analyze a song sample and then compare it to a remote database of songs. Once the application completes the analysis of the song sample, it then provides you with the name of the song, artist and album art as well as opportunities to buy related content. 1. From the Idle screen, press Menu ➔ AT&T Music. 2. Select MusicID. You are then presented with a list of ID options: • ID song!: begins the analysis of the song being sampled through the handset's microphone. • manage IDs: provides a list of recently identified song and allows you to obtain information about the song, delete the song, or send the Music ID as a link to another phone number. • help me out: provides you with on screen descriptions of several key MusicID features. • exit: allows you to exit the application and return to the main AT&T Music menu. To exit the application at any time, simply press .