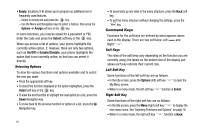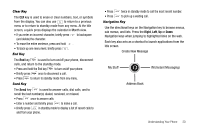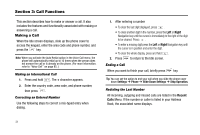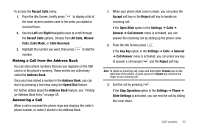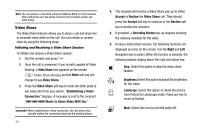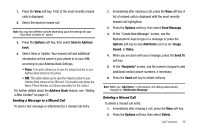Samsung SGH-A777 User Manual (user Manual) (ver.f6) (English) - Page 28
Recent Calls, Send Message
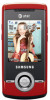 |
View all Samsung SGH-A777 manuals
Add to My Manuals
Save this manual to your list of manuals |
Page 28 highlights
Spkr Off/On: press this key to turn off/on the speaker. Tip: To stop the video share call, press the Options soft key and press the Select the "Video Share End" soft key. 7. A pop-up message displays "Video Sharing has been Stopped. Save the Recorded Video?" If accepted, the recorded videos are stored in the My Stuff ➔ Video folder. Video Share (In-Call) You can begin a Video Share call during an existing call by pressing the Options soft key and selecting Video Share ➔ Live. Play a Video Share Recording During a call (while not in a Live Video Share session) you can share a recorded video for the recipient. 1. Press the Options key and select Video Share ➔ Recorded and then select from the available files in your Videos folder. 2. To make the connection, the recipient should press Accept and the Video begins to play on both phones. Recent Calls The phone stores the numbers of the calls you've dialed, received, or missed in the Recent Calls menu. You can access this menu by pressing the Menu soft key, then select My Stuff ➔ Tools ➔ Recent Calls. If the number or caller is listed in your Address Book, the associated name is displayed. Tip: To quickly access the Recent Calls menu from the idle screen, briefly press . Viewing All Calls From the Recent Calls menu, select the All Calls option. All calls made, received, and missed are listed. Press the Options soft key for the following options: • Details: allows you to see the number of the sender, the date and time of the call, the length of the call, and the contact's name, if listed in your Contact List. • Call Back: allows you to return the call automatically. • Video Share: allows you to set up a Video Share call with the caller, if their handset is Video Share enabled. • Send Message: allows you to send a text or Multimedia message to the caller. • Delete: allows you to delete the selected call or all calls. Call Functions 24