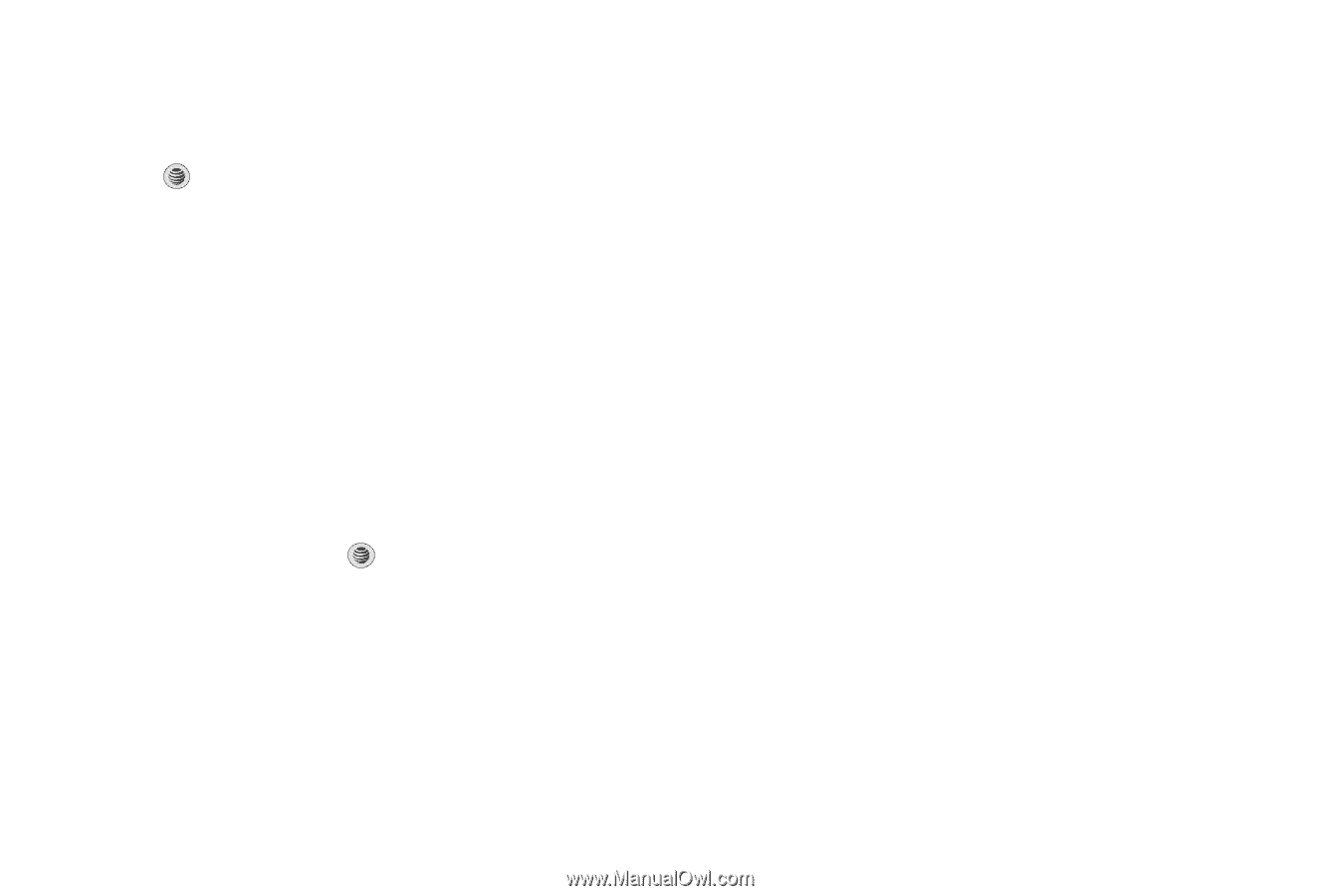Samsung SGH-A777 User Manual (user Manual) (ver.f6) (English) - Page 124
Delete, My Stuff, Videos, Send via, Rename, Record Video, Create Folder, Pause/Resume
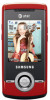 |
View all Samsung SGH-A777 manuals
Add to My Manuals
Save this manual to your list of manuals |
Page 124 highlights
Camcorder Options after a Video is Taken After you have shot a video, you can use various options that appear as icons on the screen. Use the left and right soft keys and the key to navigate through the options. The following options are available on the left soft key: • Record video: allows you to record another video clip. • Send via: allows you to attach the video to a Multimedia Message or send it to a Bluetooth device. The Delete soft key gives you a Delete? prompt. Use the soft keys to answer Yes or No to the prompt. Accessing the Video Folder 1. When the Idle screen displays, press the Menu soft key, then select My Stuff ➔ Videos. 2. Select a video file. 3. To play the video, press . The file is played in the Media Player application. Options available when you access the video clip, but before you select it to play: • Play: uses the Media Player to view the video segment. • Send via: allows you to attach the video to a Multimedia Message or send it to a Bluetooth device. • Delete: allows you to delete the Selected video or Multiple videos. • Rename: allows you to rename the video file. • Move: allows you to choose the Selected or Multiple videos to move. • Copy: allows you to copy a selected or multiple videos. • Record Video: allows you to return to the Camcorder to record a new video clip. • Create Folder: allows you to create a folder within My Stuff. • More: includes the following: - Lock/Unlock: allows you to lock/unlock the video file to prevent deletion. Lock prevents the video clip from being deleted; Unlock allows the video clip to be deleted. - Bluetooth Visibility: allows you to make the Selected or Multiple videos visible to Bluetooth devices. - Sort by: allows you to sort video clips by Name, Date, Size or Type. - Properties: allows you to view the properties for this video file. Once you have selected the video to play, your options are: • Pause/Resume: allows you to pause the video being played, and then resume playing. • Stop: allows you to stop the video being played. • Jump to Track Time: allows you to jump ahead to a specific time in the track. • Send via: allows you to send the video clip via a multimedia message or a Bluetooth device. • Landscape: allows you to rotate the video to landscape format. Applications 120