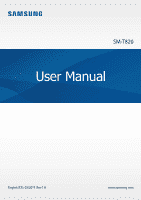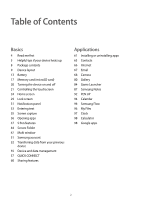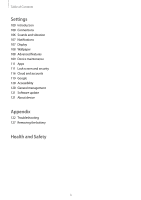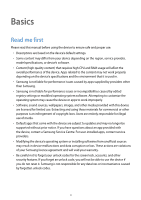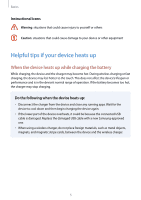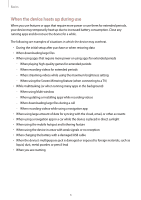Samsung SM-T820 User Manual
Samsung SM-T820 Manual
 |
View all Samsung SM-T820 manuals
Add to My Manuals
Save this manual to your list of manuals |
Samsung SM-T820 manual content summary:
- Samsung SM-T820 | User Manual - Page 1
SM-T820 User Manual English (CA). 02/2017. Rev.1.0 www.samsung.com - Samsung SM-T820 | User Manual - Page 2
layout 13 Battery 17 Memory card (microSD card) 20 Turning the device on and off 21 Controlling the touchscreen 24 Home screen 29 Lock screen 31 Notification panel 33 Entering text 35 Screen capture 36 Opening apps 37 S Pen features 44 Secure Folder 47 Multi window 51 Samsung account 52 Transferring - Samsung SM-T820 | User Manual - Page 3
107 Display 108 Wallpaper 108 Advanced features 109 Device maintenance 111 Apps 111 Lock screen and security 116 Cloud and accounts 119 Google 120 Accessibility 120 General management 121 Software update 121 About device Appendix 122 Troubleshooting 127 Removing the battery Health and Safety 3 - Samsung SM-T820 | User Manual - Page 4
apps that come with the device are subject to updates and may no longer be supported without prior notice. If you have questions about an app provided with the device, contact a Samsung Service Centre. For user-installed apps, contact service providers. • Modifying the device's operating system or - Samsung SM-T820 | User Manual - Page 5
device to cool down and then begin charging the device again. • If the lower part of the device overheats, it could be because the connected USB cable is damaged. Replace the damaged USB cable with a new Samsung-approved one. • When using a wireless charger, do not place foreign materials, such as - Samsung SM-T820 | User Manual - Page 6
maximum brightness setting - -When using the Screen Mirroring feature (when connecting to a TV background) - -When using Multi window - -When updating or installing apps while recording videos - -When with weak signals or no reception • When charging the battery with a damaged USB cable • When the - Samsung SM-T820 | User Manual - Page 7
may be limited or the device may turn off to cool down. • If the device becomes hotter than usual, a device overheating message will appear. To lower the device's temperature, the screen brightness and the performance speed will be limited and battery charging will stop. Running apps will be closed - Samsung SM-T820 | User Manual - Page 8
magnetic stripe cards, between the device and the wireless charger. • Never use a damaged charger or battery. Package Samsung-approved accessories. Using unapproved accessories may cause the performance problems and malfunctions that are not covered by the warranty. • Availability of all accessories - Samsung SM-T820 | User Manual - Page 9
Basics Device layout Device Light sensor Touchscreen Home key (Fingerprint recognition sensor) Recents key Speaker Headset jack Multipurpose jack (USB Type-C) Front camera Power key Volume key Microphone Memory card tray Microphone Back key Speaker 9 - Samsung SM-T820 | User Manual - Page 10
YOUR PHYSICIAN. Do not store your device and the Keyboard Cover near magnetic fields. Magnetic stripe cards, including credit cards, phone cards, passbooks, and boarding passes, may be damaged by magnetic fields. • Connectivity problems and battery drain may occur in the following situations: - -If - Samsung SM-T820 | User Manual - Page 11
Home Back Volume Function • Press and hold to turn the device on or off. • Press to turn on or lock the screen. • Tap to open the list of recent apps. • Press to turn on the screen while the screen is locked. • Press to return to the Home screen. • Press and hold to launch Google. • Tap to - Samsung SM-T820 | User Manual - Page 12
Functions • Hover the S Pen over the screen and press the S Pen button to display the Air command features. • While pressing and holding the S Pen button, drag the S Pen over items to select them. • Remove the S Pen nib with the tweezers when replacing the nib. Replacing the S Pen nib If the nib is - Samsung SM-T820 | User Manual - Page 13
take it to a Samsung Service Centre. Battery Charging the battery Charge the battery before using it for the first time or when it has been unused for extended periods. Use only Samsung-approved chargers, batteries, and cables. Unapproved chargers or cables can cause the battery to explode or damage - Samsung SM-T820 | User Manual - Page 14
disconnect the device from the charger. First unplug the charger from the device, and then unplug it from the electric socket. Viewing the remaining charging time While charging, open the Home screen and tap Apps → Settings → Device maintenance → Battery. The actual charging time may vary depending - Samsung SM-T820 | User Manual - Page 15
. • Decrease the screen brightness. Battery charging tips and precautions • When the battery power is low, the battery icon appears empty. • If the battery is completely discharged, the device cannot be turned on immediately when the charger is connected. Allow a depleted battery to charge for a few - Samsung SM-T820 | User Manual - Page 16
device, connect it to a battery charger that supports Adaptive fast charging or Quick Charge 2.0. Increasing the charging speed To increase the charging speed, turn the device or its screen off when you charge the battery. While charging the battery when the device is turned off, the icon appears on - Samsung SM-T820 | User Manual - Page 17
1 On the Home screen, tap Apps → Settings → Device maintenance → Battery → MAX. 2 Tap CUSTOMIZE to change the power saving card capacity, refer to the Samsung website. • Some memory cards may not be fully compatible with the device. Using an incompatible card may damage the device or the memory card - Samsung SM-T820 | User Manual - Page 18
Basics • The device supports the FAT and the exFAT file systems for memory cards. When inserting a card formatted in a different file system, the device will ask to reformat the card or will not recognize the card. If the device does not recognize your memory card, format it on your computer. • - Samsung SM-T820 | User Manual - Page 19
to prevent liquid from entering your device. Removing the memory card Before removing the memory card, first unmount it for safe removal. On the Home screen, tap Apps → Settings → Device maintenance → Storage → → Storage settings → SD card → UNMOUNT. 1 Insert the ejection pin into the hole on the - Samsung SM-T820 | User Manual - Page 20
's warranty does not cover loss of data resulting from user actions. Turning the device on and off Press and hold the Power key for a few seconds to turn on the device. When you turn on your device for the first time or after performing a data reset, follow the onscreen instructions to set up your - Samsung SM-T820 | User Manual - Page 21
) or ghosting. Turn off the touchscreen when you do not use the device. • It is recommended to use fingers or the S Pen when you use the touchscreen. Tapping To open an app, to select a menu item, to press an on-screen button, or to enter a character using the keyboard on the screen, tap it - Samsung SM-T820 | User Manual - Page 22
Basics Tapping and holding Tap and hold an item or the screen for more than 2 seconds to access available options. Dragging To move an item, tap and hold it and drag it to the target position. Double-tapping Double-tap on a webpage or image to zoom in. Double-tap again to return. 22 - Samsung SM-T820 | User Manual - Page 23
Basics Swiping Swipe to the left or right on the Home screen or the Apps screen to view other panels. Swipe upwards or downwards to scroll through a webpage or a list of items, such as contacts. Spreading and pinching Spread two fingers - Samsung SM-T820 | User Manual - Page 24
device's features. It displays widgets, shortcuts to apps, and more. To view other panels, swipe to the left or right, or tap one of the screen indicators at the bottom of the screen. A widget An app News screen indicator. View the latest articles in various categories. Favourite apps A folder - Samsung SM-T820 | User Manual - Page 25
empty area, or pinch your fingers together to access the available options. Customize the Home screen by adding, deleting, or rearranging Home screen panels. You can also set the Home screen wallpaper, add widgets to the Home screen, and more. • Wallpapers: Change the wallpaper settings for the Home - Samsung SM-T820 | User Manual - Page 26
Tap and hold an item, and then drag it to Remove shortcut at the top of the screen. Creating folders Create folders and gather similar applications to quickly access and launch apps. 1 On the Home screen, tap and hold an app, and then drag it over another app. 2 Drop the app when - Samsung SM-T820 | User Manual - Page 27
view other panels, swipe to the left or right, or select a screen indicator at the bottom of the screen. Moving items This feature may not be available depending on the region or service provider. On the Apps screen, tap → Edit. Tap and hold an item and drag it to a new location. To move the - Samsung SM-T820 | User Manual - Page 28
You can rearrange items in alphabetical order on the Apps screen. On the Apps screen, tap → Sort → Alphabetical order. Searching for items You can search for apps on the Apps screen or from Galaxy Apps or Play Store. On the Apps screen, enter characters in the search field. The device will search - Samsung SM-T820 | User Manual - Page 29
activated Vibration mode activated Flight mode activated Error occurred or caution required Battery charging Battery power level Lock screen Pressing the Power key turns off the screen and locks it. Also, the screen turns off and automatically locks if the device is not used for a specified - Samsung SM-T820 | User Manual - Page 30
. Samsung is not responsible for any data loss or inconvenience caused by forgotten unlock codes. • You can set your device to perform a factory data reset if you enter the unlock code incorrectly several times in a row and reach the attempt limit. On the Apps screen, tap Settings → Lock screen and - Samsung SM-T820 | User Manual - Page 31
the notification panel, drag the status bar downwards. To close the notification panel, swipe upwards on the screen. You can open the notification panel, even on the locked screen. You can use the following functions on the notification panel. Quick setting buttons Switch between user accounts - Samsung SM-T820 | User Manual - Page 32
or search for nearby devices. Searching for content or nearby devices Open the notification panel, swipe downwards on the notification panel, and then tap Search tablet and scan for nearby devices. Enter a keyword in the search field or tap and say a keyword. To get more refined results, tap Filter - Samsung SM-T820 | User Manual - Page 33
Basics Entering text Keyboard layout A keyboard appears automatically when you enter text to send messages, create notes, and more. Text entry is not supported in some languages. To enter text, you must change the input language to one of the supported languages. Enter uppercase. For all caps, - Samsung SM-T820 | User Manual - Page 34
Start or pause entering text by voice. Switch to the standard keyboard. Change the keyboard settings. View information about editing handwriting. This feature may not be available depending on the region or service provider. • : Add an item from the clipboard. • : Enter emoticons. • : Switch to - Samsung SM-T820 | User Manual - Page 35
hold where the text is to be inserted and tap Paste. To paste text that you have previously copied, tap Clipboard and select the text. Screen capture Capture a screenshot while using the device. Capturing screenshots Press and hold the Home key and the Power key simultaneously. You can view captured - Samsung SM-T820 | User Manual - Page 36
captured. • Draw: Write or draw on the screenshot. • Crop: Crop a portion from the screenshot. • Share: Share the screenshot. Opening apps On the Home screen or the Apps screen, select an app icon to open it. To open an app from the list of recently used apps, tap and select a recent app window - Samsung SM-T820 | User Manual - Page 37
used apps. View all notes Smart select Screen write Air command settings Create note Air command icon Add shortcuts Translate • Create note: Launch Samsung Notes and create a new note. Refer to Samsung Notes for more information. • View all notes: Launch Samsung Notes and view all notes. • Smart - Samsung SM-T820 | User Manual - Page 38
When the Air command panel is closed, the Air command icon will remain on the screen. You can open the Air command panel by tapping the icon. To move the the selected area. • Draw: Write or draw on the screen. • Share: Share the selected area with others. • Save: Save the selected area in Gallery. 38 - Samsung SM-T820 | User Manual - Page 39
you want to capture, open the Air command panel and tap Screen write. The current screen is automatically captured and the editing toolbar appears on the screen. 2 If you capture content that continues across multiple screens, such as a webpage, tap Scroll capture to capture more content. The - Samsung SM-T820 | User Manual - Page 40
. • To use this feature, the device must be connected to Wi-Fi. • This feature does not support some languages. • This feature is available only on screens that allow you to perform a screen capture. 1 Open the Air command panel and tap Translate. 2 Select the languages on the translator panel at - Samsung SM-T820 | User Manual - Page 41
tap → Shortcuts. You can also remove the Create note shortcut. Air view Hover over an item on the screen with the S Pen to perform various functions. Previewing information Point at the screen to preview content or view information in a pop-up window. Using Air Button Hovering the S Pen over items - Samsung SM-T820 | User Manual - Page 42
. 1 Hover the S Pen over a text field. 2 Tap to open the handwriting field. 3 Write with the S Pen. If this feature is not activated, open the Apps screen, tap Settings → Advanced features → S Pen → Direct pen input, and then tap the switch to activate it. 42 - Samsung SM-T820 | User Manual - Page 43
off memo You can quickly create memos by writing on the screen without turning on it. To activate this feature, open the Apps screen, tap Settings → Advanced features → S Pen, and then tap the Screen off memo switch to activate it. When the screen is off, write a memo with the S Pen. When you are - Samsung SM-T820 | User Manual - Page 44
storage area. The data in Secure Folder cannot be transferred to other devices via unapproved sharing methods, such as USB. Attempting to customize the operating system or modifying software will cause Secure Folder to be automatically locked and inaccessible. Before saving data in Secure Folder - Samsung SM-T820 | User Manual - Page 45
Secure Folder and follow the on-screen instructions to complete the setup. A shortcut to Secure Folder will be added to the Home screen and the Apps screen. If you forget your Secure Folder unlock code, you can reset it using your Samsung account. Tap the reset button that appears when an incorrect - Samsung SM-T820 | User Manual - Page 46
or other accounts, to sync with the apps in Secure Folder. 1 On the Apps screen, tap Samsung → Secure Folder. 2 Tap → Settings → Accounts → Add account. 3 Select an account service. 4 Follow the on-screen instructions to complete the account setup. Hiding Secure Folder You can hide the Secure Folder - Samsung SM-T820 | User Manual - Page 47
Secure Folder, including the content and apps in it. 1 On the Apps screen, tap Settings → Lock screen and security → Secure Folder → Uninstall. 2 If you want to move your you run two apps at the same time in the split screen view. You can also run multiple apps at the same time in the pop-up view - Samsung SM-T820 | User Manual - Page 48
Basics Split screen view 1 Tap to open the list of recently used apps. 2 Swipe upwards or downwards and tap on a recent app window. The selected app will launch - Samsung SM-T820 | User Manual - Page 49
one window to another. Tap and hold an item in the selected window and drag it to a location in another window. Some apps may not support this feature. 49 - Samsung SM-T820 | User Manual - Page 50
and drag the bar between the app windows to the top or bottom edge of the screen. Pop-up view 1 Tap to open the list of recently used apps. 2 Swipe an app window, and then drag it to Open in pop-up view. The app screen will appear in the pop-up view. Minimize the window. Close the app. Maximize the - Samsung SM-T820 | User Manual - Page 51
. Registering your Samsung account Registering a new Samsung account If you do not have a Samsung account, you should create one. 1 On the Apps screen, tap Settings → Cloud and accounts → Accounts → Add account. 2 Tap Samsung account → CREATE ACCOUNT. 3 Follow the on-screen instructions to complete - Samsung SM-T820 | User Manual - Page 52
or events, will also be removed. 1 On the Apps screen, tap Settings → Cloud and accounts → Accounts. 2 Tap Samsung account and tap the account to remove. 3 Tap → Settings → Remove account → REMOVE ACCOUNT → OK. 4 Enter your Samsung account password and tap CONFIRM. Transferring data from your - Samsung SM-T820 | User Manual - Page 53
device. 1 On the previous device, download and install Smart Switch from Galaxy Apps or Play Store. Then, launch Smart Switch. 2 Place the and connect your previous device to your device, follow the on-screen instructions to transfer data from the previous device. Transferring backup data from - Samsung SM-T820 | User Manual - Page 54
your device to the computer using the USB cable. 6 On the computer, follow the on-screen instructions to transfer data to your device. Transferring data via Samsung Cloud Back up data from your previous device to Samsung Cloud and restore the data to your device. You must register and sign in to - Samsung SM-T820 | User Manual - Page 55
and the computer. Updating the device The device can be updated to the latest software. Updating over the air The device can be directly updated to the latest software by the firmware over-the-air (FOTA) service. On the Apps screen, tap Settings → Software update → Download updates manually. 55 - Samsung SM-T820 | User Manual - Page 56
, visit www.samsung.com/smartswitch to download and install Smart Switch. 2 On the computer, launch Smart Switch. 3 Connect the device to the computer using a USB cable. 4 If a software update is available, follow the on-screen instructions to update the device. • Do not turn off the computer - Samsung SM-T820 | User Manual - Page 57
stored on the device. Refer to Backing up and restoring data for more information. On the Apps screen, tap Settings → General management → Reset → Factory data reset → RESET → DELETE ALL. The device automatically restarts. QUICK CONNECT Introduction Quickly search for and connect with nearby devices - Samsung SM-T820 | User Manual - Page 58
to it by following the on-screen instructions. The next steps may vary depending on the connected device. Connecting to a TV Connect your device and a TV to view the device's content on the larger screen. You may be able to use more features depending on the connected TV. 1 Turn on the TV and place - Samsung SM-T820 | User Manual - Page 59
you want to connect. If the TV does not support the Screen Mirroring feature, use compatible accessories to enable the feature. Compatible accessories include HomeSync and an AllShare Cast dongle. • View TV on tablet: Watch TV on your device's screen. You can continue watching TV within the allowed - Samsung SM-T820 | User Manual - Page 60
The following actions are an example of sharing images. 1 Tap Gallery on the Apps screen. 2 Select an image. 3 Tap Share and select a sharing method, such as then tap the Direct share switch to activate it. 4 Follow the on-screen instructions to share the image with others. When the image is sent to - Samsung SM-T820 | User Manual - Page 61
for Samsung Galaxy devices. Tap Samsung → Galaxy Apps on the Apps screen. This app may not be available depending on the region or service apps where charges apply, tap the price and follow the on-screen instructions. To change the auto update settings, tap → Settings → Auto update apps, and - Samsung SM-T820 | User Manual - Page 62
permissions to the app. To view your app permission settings, open the Apps screen and tap Settings → Apps. Select an app and tap Permissions. You can To view or change app permission settings by permission category, open the Apps screen, tap Settings → Apps → → App permissions. Select an item and - Samsung SM-T820 | User Manual - Page 63
Introduction Create new contacts or manage contacts on the device. Adding contacts Creating a new contact 1 Tap Contacts on the Apps screen. 2 Tap and select a storage location. 3 Enter contact information. Select a storage location. Add an image. Enter contact information. Open more information - Samsung SM-T820 | User Manual - Page 64
tap DONE. Syncing contacts with your web accounts Sync your device contacts with online contacts saved in your web accounts, such as your Samsung account. On the Apps screen, tap Settings → Cloud and accounts → Accounts, select an account name, select the account to sync with, and then tap Contacts - Samsung SM-T820 | User Manual - Page 65
Applications Sharing contacts You can share contacts with others by using various sharing options. 1 Tap Contacts on the Apps screen. 2 Tap → Share. 3 Tick contacts and tap SHARE. 4 Select a sharing method. Merging duplicate contacts When you import contacts from other storages, or sync or move - Samsung SM-T820 | User Manual - Page 66
Introduction Browse the Internet to search for information and bookmark your favourite webpages to access them conveniently. Browsing webpages 1 Tap Samsung → Internet on the Apps screen. 2 Tap the address field. 3 Enter the web address or a keyword, and then tap Go. To view the toolbars, drag - Samsung SM-T820 | User Manual - Page 67
account when opening Email for the first time. 1 Tap Samsung → Email on the Apps screen. 2 Enter the email address and password, and then tap SIGN IN. To manually register an email account, tap MANUAL SETUP. 3 Follow the on-screen instructions to complete the setup. To set up another email account - Samsung SM-T820 | User Manual - Page 68
SEND to send the mail. Reading emails When Email is open, the device will automatically retrieve new emails. To manually retrieve emails, swipe downwards on the screen. Tap an email on the screen to read it. If email syncing is disabled, new emails cannot be retrieved. To enable email syncing, tap - Samsung SM-T820 | User Manual - Page 69
. Some camera features are not available when you launch Camera from the locked screen or when the screen is turned off while the security features are activated. Using swipe gestures Quickly control the preview screen by swiping in different directions. You can change the shooting mode, switch - Samsung SM-T820 | User Manual - Page 70
photos or videos. This feature is only available in some shooting modes. Basic shooting Taking photos or recording videos 1 Tap the image on the preview screen where the camera should focus. 2 Tap to take a photo or tap to record a video. • Spread two fingers apart on the - Samsung SM-T820 | User Manual - Page 71
between the front and rear cameras. Shooting modes Filter effects • The preview screen may vary depending on the shooting mode and which camera is being used. occur in wide- angle photos and does not indicate device performance problems. Locking the focus and exposure You can lock the focus or - Samsung SM-T820 | User Manual - Page 72
a new location. To add mode shortcuts to the Home screen, tap → Add shortcut on home screen. Auto mode Auto mode allows the camera to evaluate the manually adjusting various shooting options, such as exposure value and ISO value. On the shooting modes list, tap Pro. Select options and customize - Samsung SM-T820 | User Manual - Page 73
the image within the frame on the camera's viewfinder. If the preview image is out of the guide frame or you do not move the device, the device will automatically stop taking photos. • Avoid 4 Tap to finish recording. 5 On the preview screen, tap the preview thumbnail and tap to view the video. 73 - Samsung SM-T820 | User Manual - Page 74
Applications Selfie Take self-portraits with the front camera. You can preview various beauty effects on the screen. 1 On the preview screen, swipe upwards or downwards, or tap to switch to the front camera for self-portraits. 2 On the shooting modes list, tap Selfie. 3 Face the front - Samsung SM-T820 | User Manual - Page 75
Applications Wide selfie Take a wide self-portrait and include as many people in the photo as possible to avoid leaving people out. 1 On the preview screen, swipe upwards or downwards, or tap to switch to the front camera for self-portraits. 2 On the shooting modes list, tap Wide selfie. 3 Face the - Samsung SM-T820 | User Manual - Page 76
Applications Continuous shot Take a series of photos of moving subjects. On the shooting modes list, tap Continuous shot. Tap and hold to take several photos continuously. HDR (Rich tone) Take photos with rich colours and reproduce details even in bright and dark areas. On the shooting modes list, - Samsung SM-T820 | User Manual - Page 77
of food with more vibrant colours. 1 On the shooting modes list, tap Food. 2 Tap the screen and drag the circular frame over the area to highlight. The area outside the circular frame will be shooting modes list, tap Virtual shot. 2 Place a subject in the centre of the preview screen and tap . 77 - Samsung SM-T820 | User Manual - Page 78
preview thumbnail. 2 Tap . 3 Drag your finger left or right on the screen, or slowly swivel the device left or right to view the subject from different angles. Downloading modes Download more shooting modes from Galaxy Apps. On the shooting modes list, tap DOWNLOAD. Some downloaded shooting modes do - Samsung SM-T820 | User Manual - Page 79
or deactivate the flash. • : Focus on a subject inside the circular frame and blur the image outside the frame. Camera settings On the preview screen, tap . The available options may vary depending on the shooting mode and which camera is being used. REAR CAMERA • Picture size: Select a resolution - Samsung SM-T820 | User Manual - Page 80
screen view (16:9): Set the device to preview photos or videos using the full screen ratio. • Grid lines: Display viewfinder guides tag setting. • Review pictures: Set the card is inserted). • Volume key function: Set the device to use the Volume key to control the shutter. • Reset settings: Reset - Samsung SM-T820 | User Manual - Page 81
others. Modify the image. Automatically adjust the image. Delete the image. Image and video preview thumbnails To hide or show the menus, tap the screen. You can create a GIF animation or collage from multiple images. Tap → Animate or Collage, and then select images. You can select up to six - Samsung SM-T820 | User Manual - Page 82
by folder or album. The animations or collages you have created will also be sorted in your folders on the albums list. On the Apps screen, tap Gallery → ALBUMS and select an album. Viewing stories When you capture or save images and videos, the device will read their date and location - Samsung SM-T820 | User Manual - Page 83
and access them from other devices. You must register and sign in to your Samsung account to use Samsung Cloud. Refer to Samsung account for more information. On the Apps screen, tap Gallery → → Settings and tap the Samsung Cloud switch to activate it. Images and videos captured on the device will - Samsung SM-T820 | User Manual - Page 84
gathers your games downloaded from Play Store and Galaxy Apps into one place for easy access. You can set the device to game mode to play games more easily. Add games. Access additional options. Turn on or off the Game Tools icon. Reduce the battery usage for playing games. Open games with or - Samsung SM-T820 | User Manual - Page 85
games list. Games downloaded from Play Store and Galaxy Apps will be automatically shown on the game launcher screen. If you cannot see your games, tap device will lower games' resolution and frame rate to reduce battery consumption. On the Apps screen, tap Game Launcher → Save power off. Select one - Samsung SM-T820 | User Manual - Page 86
sounds and display only notifications for emergency alerts. Lock the Recents and Back keys. Game Tools icon Dim and lock the game's screen. Capture screenshots. Record your game session. Access the Game Tools settings. Blocking notifications during games Tap → to mute notification sounds and - Samsung SM-T820 | User Manual - Page 87
Notes Introduction Create notes by entering text from the keyboard or by writing or drawing on the screen with the S Pen. You can also insert images or voice recordings into your notes. Creating notes 1 On the Apps screen, tap Samsung Notes → ALL → . You can also open the Air command panel and - Samsung SM-T820 | User Manual - Page 88
to write or draw with the S Pen. Selection mode Eraser mode Pen mode Undo Redo Changing the pen settings When writing or drawing on the screen, tap colour. to change the pen type, line thickness, or pen Change the pen type. Change the line thickness. Change the pen colour. Select a new - Samsung SM-T820 | User Manual - Page 89
Applications 2 Tap an area to erase. The whole line on the area will be erased. The line eraser can erase your note line by line. • To only erase the area you touch with the S Pen, tap once more and tap Erase touched area. You can adjust the size of the eraser by dragging the size adjustment bar. • - Samsung SM-T820 | User Manual - Page 90
. Select a new colour using the colour picker. Eraser mode Undo Redo Post the painting to PEN.UP. Inserting images into a note On the note composer screen, tap Image. Tap CAMERA → to take a photo, or tap GALLERY or OTHER to select an image. The image will be inserted into your note. Inserting - Samsung SM-T820 | User Manual - Page 91
and edit it. 1 On the Apps screen, tap Samsung Notes. 2 Tap ALL, or tap COLLECTIONS and select a category. 3 Select a note and tap → Pin to home screen. The note will be added to the Home screen. On the Home screen, tap and hold a note to move or resize it. To replace the note with another one, tap - Samsung SM-T820 | User Manual - Page 92
is a social network service for sharing artwork drawn with the S Pen. Post your artwork, view others' artwork, and get useful drawing tips. Your profile View your recent activity history. View artwork by category. Post your artwork. You can sign in to PEN.UP with your Samsung or Google account or - Samsung SM-T820 | User Manual - Page 93
Notes or other drawing apps to PEN.UP. 1 On the Apps screen, tap Samsung → PEN.UP → . 2 Add your artwork to post and enter a title, description, and hashtag. Enter a title. Enter a description. Select where to post the artwork. Share your - Samsung SM-T820 | User Manual - Page 94
artwork permitted by owners. Calendar Introduction Manage your schedule by entering upcoming events or tasks in your planner. Creating events 1 Tap Calendar on the Apps screen. 2 Tap or double-tap a date. If the date already has saved events or tasks in it, tap the date and tap . 94 - Samsung SM-T820 | User Manual - Page 95
and enter task details. 4 Tap SAVE to save the task. Syncing events and tasks with your accounts On the Apps screen, tap Settings → Cloud and accounts → Accounts, select an account service, and then tap the Sync Calendar switch to sync events and tasks with the account. To add accounts to sync with - Samsung SM-T820 | User Manual - Page 96
Flow allows you to easily connect your tablet to your smartphone. You can share the screen and content between the connected devices. Samsung Flow must be installed on both devices that you want to connect. If Samsung Flow is not installed, download it from Galaxy Apps or Play Store. • This feature - Samsung SM-T820 | User Manual - Page 97
world, time an event, or set a specific duration. ALARM On the Apps screen, tap Clock → ALARM. Setting alarms Tap in the alarms list, set an alarm, tick alarms to delete, and then tap DELETE. WORLD CLOCK On the Apps screen, tap Clock → WORLD CLOCK. Creating clocks Tap , enter a city name or select - Samsung SM-T820 | User Manual - Page 98
. 3 Tap STOP to stop timing. To restart the timing, tap RESUME. To clear lap times, tap RESET. TIMER 1 On the Apps screen, tap Clock → TIMER. 2 Set the duration, and then tap START. To open the keypad to enter be available or may be labeled differently depending on the region or service provider. 98 - Samsung SM-T820 | User Manual - Page 99
Applications Chrome Search for information and browse webpages. Gmail Send or receive emails via the Google Mail service. Maps Find your location on the map, search the world map, and view location information for various places around you. Play Music Discover, listen to, - Samsung SM-T820 | User Manual - Page 100
Customize settings for functions and apps. You can make your device more personalized by configuring various setting options. On the Apps screen or other network devices. Turn off Wi-Fi to save the battery when not in use. Connecting to a Wi-Fi network 1 On the Settings screen, tap Connections → Wi- - Samsung SM-T820 | User Manual - Page 101
you want to connect to is not in the list, request that the device turns on its Wi-Fi Direct feature. 3 Select a device to connect to. The are an example of sending an image to another device. 1 Tap Gallery on the Apps screen. 2 Select an image. 3 Tap Share → Wi-Fi Direct and select a device to - Samsung SM-T820 | User Manual - Page 102
1 On the Settings screen, tap Connections → Wi-Fi. 2 Tap WI-FI DIRECT. The device displays the connected devices in the list. 3 Tap the device name to disconnect the devices. Bluetooth Use Bluetooth to exchange data or media files with other Bluetooth-enabled devices. • Samsung is not responsible - Samsung SM-T820 | User Manual - Page 103
the Bluetooth connection request. Sending and receiving data Many apps support data transfer via Bluetooth. You can share data, such as the device turns on its visibility option. 4 Accept the Bluetooth connection request on the other device. Unpairing Bluetooth devices 1 On the Settings screen, tap - Samsung SM-T820 | User Manual - Page 104
On the Settings screen, tap Connections and tap the Tablet visibility switch to activate services. On the Settings screen, tap Connections and tap the Flight mode switch to activate it. Make sure the device is turned battery usage. • LOCATION SERVICES: View the location services your device is using. - Samsung SM-T820 | User Manual - Page 105
Settings More connection settings Customize settings to control other features. On the Settings screen, tap Connections → More connection settings. • Nearby device scanning: Set the device to as your device. 5 Select a printer to add. To add printers manually, tap → Add printer → ADD PRINTER. 105 - Samsung SM-T820 | User Manual - Page 106
device to sound when you select an app or option on the touchscreen. • Screen lock sounds: Set the device to sound when you lock or unlock the touchscreen. • Charging sound: Set the device to sound when it is connected to a charger. • Vibration feedback: Set the device to vibrate when you tap or and - Samsung SM-T820 | User Manual - Page 107
. • Status bar: Customize the settings for displaying notifications or indicators on the status bar. • Screen timeout: Set the length of time the device waits before turning off the display's backlight. • Screensaver: Set the device to launch a screensaver when the device is charging or connected to - Samsung SM-T820 | User Manual - Page 108
screen. While you are watching HDR videos from HDR-exclusive video services, such as Amazon video, the blue light filter will not be applied. 1 On the Settings screen, tap Display → Blue light filter, and then tap the Turn and turn it off in the morning, based on your location. • Custom schedule: - Samsung SM-T820 | User Manual - Page 109
Accessories: Change the accessory settings. • Smart stay: Set the device to prevent the display backlight from turning you swipe your hand to the left or right across the screen. You can view the captured images in Gallery. It is status of your device's battery, storage, RAM, and system security. You - Samsung SM-T820 | User Manual - Page 110
battery more quickly. Tap → Advanced settings and tap the Fast cable charging switch to activate it. Storage Check the status of the used and available memory. On the Settings screen, tap Device maintenance → Storage. The actual available capacity of the internal memory is less than the specified - Samsung SM-T820 | User Manual - Page 111
tick items to select and tap DELETE or UNINSTALL. Memory On the Settings screen, tap Device maintenance → Memory. To speed up your device by reducing the status. This feature scans your device for malware. On the Settings screen, tap Device maintenance → Device security → SCAN DEVICE. Apps Manage - Samsung SM-T820 | User Manual - Page 112
Mobile website (findmymobile.samsung.com) to track screen unlock code when turning on the device. You must enter the unlock code to start the device and receive messages and notifications. • Encrypt SD card: Set the device to encrypt files on a memory card. If you reset your device to the factory - Samsung SM-T820 | User Manual - Page 113
service cases where separate fingerprints are very similar the sensor may recognize them as identical. • If you use your fingerprint as a screen lock method, your fingerprint cannot be used to unlock the screen when turning do not reset it. Samsung is not . Make sure to cover the entire Home key - Samsung SM-T820 | User Manual - Page 114
a fingerprint instead of entering your password, for example, when you purchase content from Galaxy Apps. 1 On the Settings screen, tap Lock screen and security → Fingerprints. 2 Unlock the screen using the preset screen lock method. 3 Tap the Samsung account switch to activate it. 4 Sign in to your - Samsung SM-T820 | User Manual - Page 115
fingerprints to sign in to webpages that support password saving. This feature is only available for webpages that you access via the Internet app. 1 On the Settings screen, tap Lock screen and security → Fingerprints. 2 Unlock the screen using the preset screen lock method. 3 Tap the Web sign-in - Samsung SM-T820 | User Manual - Page 116
factory data reset. Samsung Cloud You can manage the content that you want to store securely in Samsung Cloud. Check the usage status of your Samsung Settings screen, tap Cloud and accounts → Samsung Cloud. Manage cloud storage View the amount of storage space you are currently using in Samsung Cloud - Samsung SM-T820 | User Manual - Page 117
On the Settings screen, tap Cloud and accounts → Accounts → Add account. 2 Select an account service. 3 Follow the on-screen instructions to complete the previous guest session or reset it. • User: This account allows users to access their own apps and content, and customize the device settings that - Samsung SM-T820 | User Manual - Page 118
Cloud and accounts → Users. 2 Tap Add user or profile → User (restricted profile). If you are not using a secure screen lock method with the owner account, follow the onscreen instructions to set one up. 3 Select the apps and content that restricted users are allowed to access. Switching users Tap - Samsung SM-T820 | User Manual - Page 119
restore Change the settings for managing settings and data. On the Settings screen, tap Cloud and accounts → Backup and restore. SAMSUNG ACCOUNT • Backup settings: Back up your personal information and app data to Samsung Cloud. You can also set the device to automatically back up data. • Restore - Samsung SM-T820 | User Manual - Page 120
devices. • SERVICES: View accessibility services installed on the device. General management Customize your device's system settings or reset the device. On the Settings screen, tap General management. • Language and input: Select device languages and change settings, such as keyboards and voice - Samsung SM-T820 | User Manual - Page 121
and newsletters. • Reset: Reset your device's settings or perform a factory data reset. Software update Update your device's software or change the update settings. On the Settings screen, tap Software update. • Download updates manually: Check for and install updates manually. • Scheduled software - Samsung SM-T820 | User Manual - Page 122
may appear repeatedly. • You cannot access some options without a subscription. For more information, contact your service provider. Your device does not turn on When the battery is completely discharged, your device will not turn on. Fully charge the battery before turning on the device. 122 - Samsung SM-T820 | User Manual - Page 123
the device If the methods above do not solve your problem, perform a factory data reset. On the Apps screen, tap Settings → General management → Reset → Factory data reset → RESET → DELETE ALL. Before performing the factory data reset, remember to make backup copies of all important data stored - Samsung SM-T820 | User Manual - Page 124
's network. The battery icon is empty Your battery is low. Charge the battery. The battery does not charge properly (For Samsung-approved chargers) • Ensure that the charger is connected properly. • Visit a Samsung Service Centre and have the battery replaced. The battery depletes faster than - Samsung SM-T820 | User Manual - Page 125
the camera, try the following: • Charge the battery. • Free some memory by transferring files to a computer or deleting files from your device. • Restart the device. If you are still having trouble with the camera app after trying these tips, contact a Samsung Service Centre. Photo quality is poorer - Samsung SM-T820 | User Manual - Page 126
range (10 m). If the tips above do not solve the problem, contact a Samsung Service Centre. A connection is not established when you connect the device the proper driver installed and updated on your computer. • If you are a Windows XP user, ensure that you have Windows XP Service Pack 3 or higher - Samsung SM-T820 | User Manual - Page 127
in the device's storage Delete unnecessary data, such as cache, using the device maintenance or manually delete unused apps or files to free up storage space. Removing the battery • To remove the battery, contact an authorized service centre. • For your safety, you must not attempt to remove the - Samsung SM-T820 | User Manual - Page 128
a fire or cause the battery to explode. • Use only Samsung-approved charger specifically designed for your device. Incompatible battery and charger can cause serious injuries or damage to your device. • Samsung cannot be responsible for the user's safety when using accessories or supplies that are - Samsung SM-T820 | User Manual - Page 129
damage the device and reduce the charging capacity and life of your device and battery. • Never use a damaged charger. Do not store your device near that they use the device properly. Do not insert the device or supplied accessories into the eyes, ears, or mouth • Doing so may cause suffocation or - Samsung SM-T820 | User Manual - Page 130
compartment as the device, its parts, or accessories. If you notice strange smells or sounds coming from your device or the battery, or if you see smoke or liquids leaking from the device or battery, stop using the device immediately and take it to a Samsung Service Centre • Failure to do so may - Samsung SM-T820 | User Manual - Page 131
turn it off and remove the battery immediately (if the device will not turn off or you cannot remove the battery, leave it as-is). Then, dry the device with a towel and take it to a service so may cause the screen to malfunction, result in damage to the device, or cause the battery to explode. • Do - Samsung SM-T820 | User Manual - Page 132
your device, leave some lights on in the room and do not hold the screen too close to your eyes. • Seizures or blackouts can occur when you are while walking may distract your attention and cause an accident. • Always turn the volume down before plugging the earphones into an audio source and use - Samsung SM-T820 | User Manual - Page 133
before use. • Disconnect the charger from power sources when not in use. • Leaving batteries unused over time may reduce their lifespan and performance. It may also cause the batteries to malfunction or explode, or cause a fire. • Follow all instructions in this manual to ensure the longest lifespan - Samsung SM-T820 | User Manual - Page 134
objects. This may cause connectivity problems or drain the battery. Do not disassemble, modify, or repair your device • Any changes or modifications to your device can void your manufacturer's warranty. If your device needs servicing, take your device to a Samsung Service Centre. When cleaning your - Samsung SM-T820 | User Manual - Page 135
may result in damages or loss of data that may not be covered by the warranty service • Do not download unknown applications. • Do not visit untrusted websites Correct disposal of this product This product and its electronic accessories (e.g., charger, headset, USB cable) should not be disposed of - Samsung SM-T820 | User Manual - Page 136
Health and Safety Correct disposal of batteries in this product The battery incorporated in this product is not user replaceable. For information on its replacement, please contact your service provider. Do not attempt to remove the battery or dispose it in a fire. Do not disassemble, crush, or - Samsung SM-T820 | User Manual - Page 137
Only use approved batteries, antennas, and chargers. The use of any unauthorized accessories may be dangerous and and used in accordance with the instructions, may cause harmful interference to radio or television reception, which can be determined by turning the equipment off and on, the user is - Samsung SM-T820 | User Manual - Page 138
tested and meets RF exposure guidelines when used with an accessory that contains no metal and that positions the mobile device battery compartment. Record the serial number in the space provided below. This will be helpful if you need to contact us about your phone in the future. Model: SM-T820 - Samsung SM-T820 | User Manual - Page 139
Copyright Copyright © 2017 Samsung Electronics This manual is protected under international copyright laws. No part of this manual may be reproduced, distributed, translated, or transmitted in any form or by any means, electronic or mechanical, including photocopying, recording, or storing in any
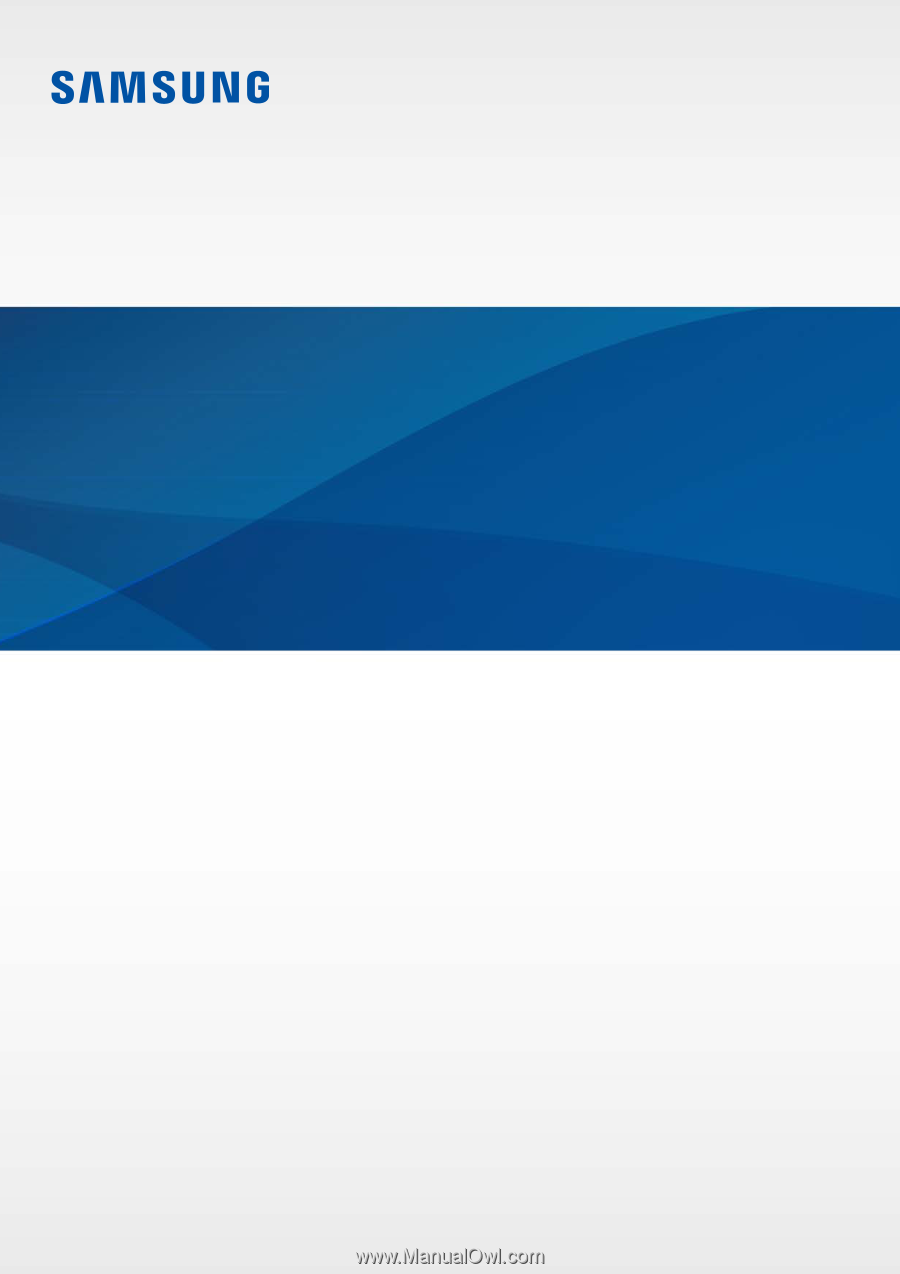
www.samsung.com
User Manual
English (CA). 02/2017. Rev.1.0
SM-T820