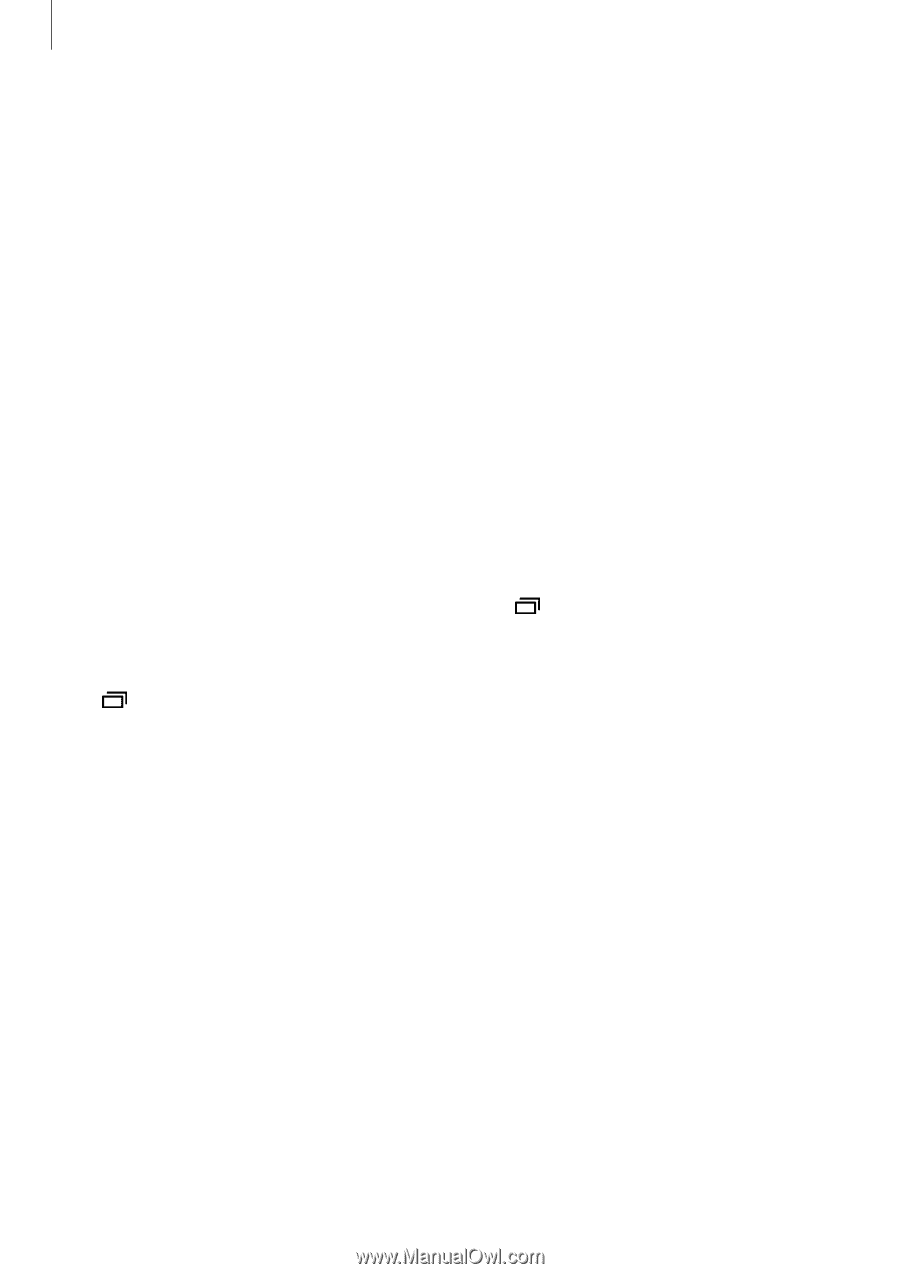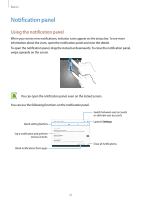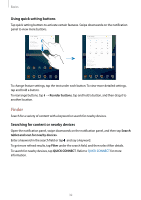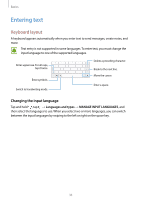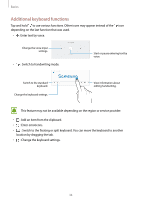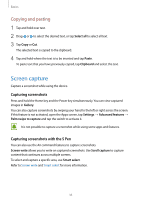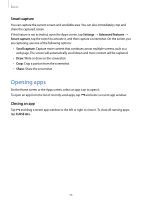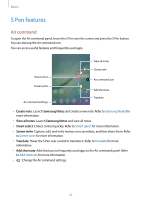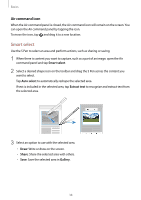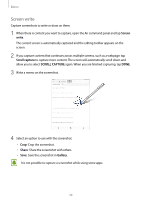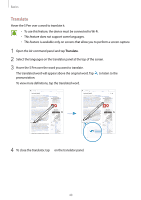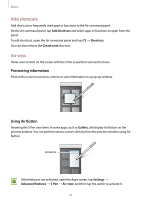Samsung SM-T820 User Manual - Page 36
Opening apps
 |
View all Samsung SM-T820 manuals
Add to My Manuals
Save this manual to your list of manuals |
Page 36 highlights
Basics Smart capture You can capture the current screen and scrollable area. You can also immediately crop and share the captured screen. If this feature is not activated, open the Apps screen, tap Settings → Advanced features → Smart capture, tap the switch to activate it, and then capture a screenshot. On the screen you are capturing, use one of the following options: • Scroll capture: Capture more content that continues across multiple screens, such as a web page. The screen will automatically scroll down and more content will be captured. • Draw: Write or draw on the screenshot. • Crop: Crop a portion from the screenshot. • Share: Share the screenshot. Opening apps On the Home screen or the Apps screen, select an app icon to open it. To open an app from the list of recently used apps, tap and select a recent app window. Closing an app Tap and drag a recent app window to the left or right to close it. To close all running apps, tap CLOSE ALL. 36