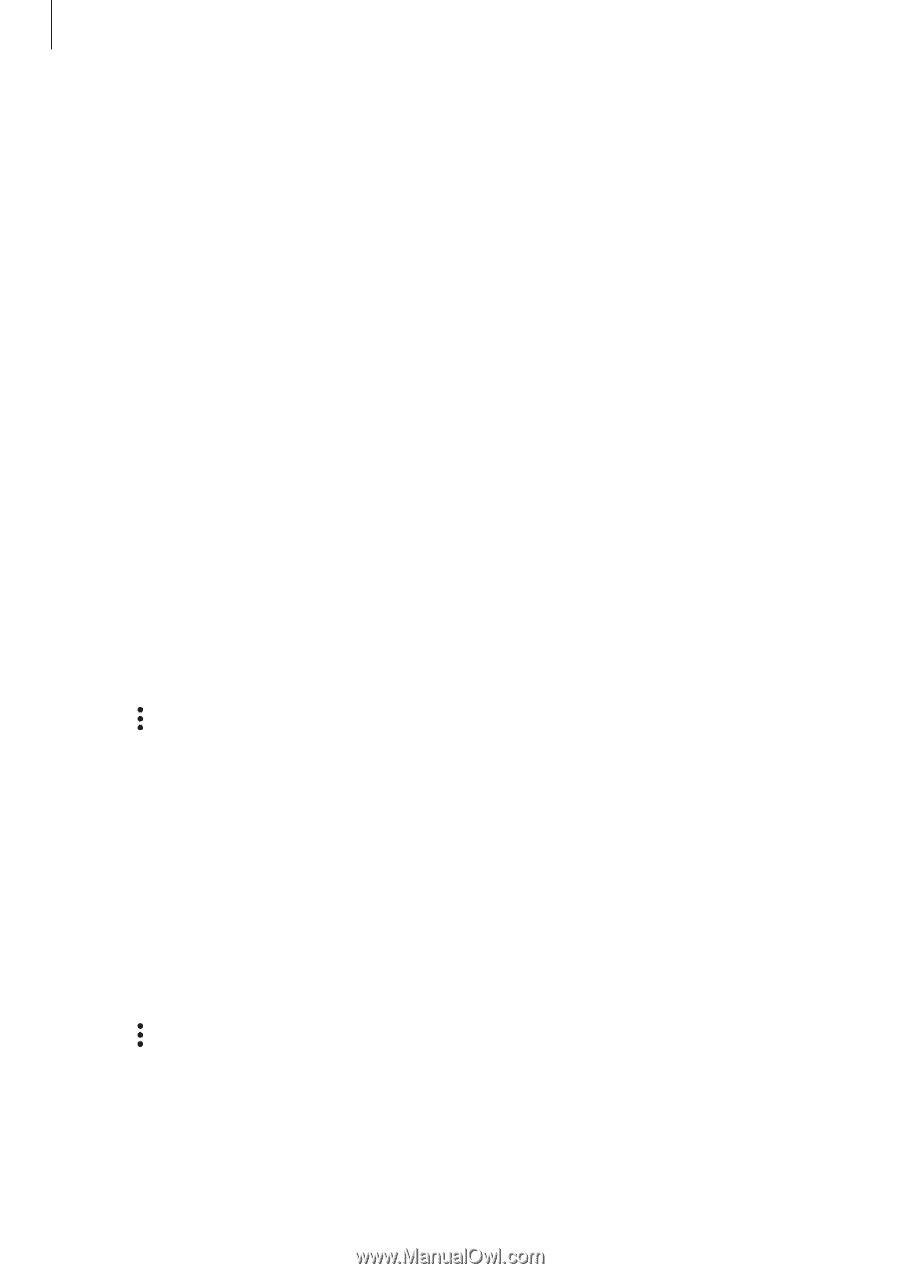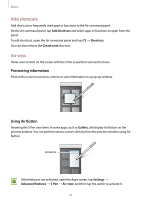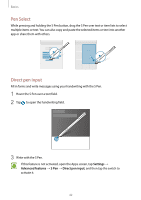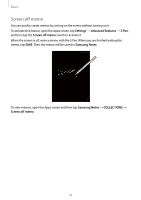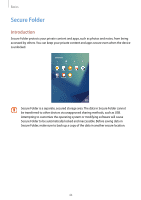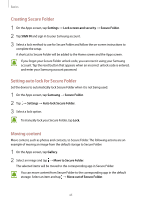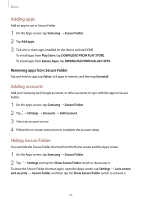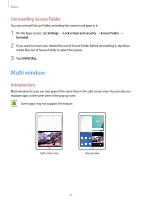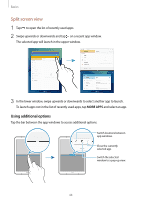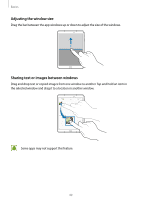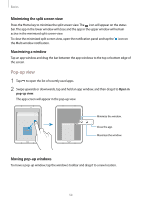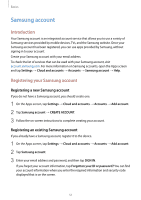Samsung SM-T820 User Manual - Page 46
Adding apps, Adding accounts, Hiding Secure Folder, Removing apps from Secure Folder
 |
View all Samsung SM-T820 manuals
Add to My Manuals
Save this manual to your list of manuals |
Page 46 highlights
Basics Adding apps Add an app to use in Secure Folder. 1 On the Apps screen, tap Samsung → Secure Folder. 2 Tap Add apps. 3 Tick one or more apps installed on the device and tap DONE. To install apps from Play Store, tap DOWNLOAD FROM PLAY STORE. To install apps from Galaxy Apps, tap DOWNLOAD FROM GALAXY APPS. Removing apps from Secure Folder Tap and hold an app, tap Select, tick apps to remove, and then tap Uninstall. Adding accounts Add your Samsung and Google accounts, or other accounts, to sync with the apps in Secure Folder. 1 On the Apps screen, tap Samsung → Secure Folder. 2 Tap → Settings → Accounts → Add account. 3 Select an account service. 4 Follow the on-screen instructions to complete the account setup. Hiding Secure Folder You can hide the Secure Folder shortcut from the Home screen and the Apps screen. 1 On the Apps screen, tap Samsung → Secure Folder. 2 Tap → Settings and tap the Show Secure Folder switch to deactivate it. To show the Secure Folder shortcut again, open the Apps screen, tap Settings → Lock screen and security → Secure Folder, and then tap the Show Secure Folder switch to activate it. 46