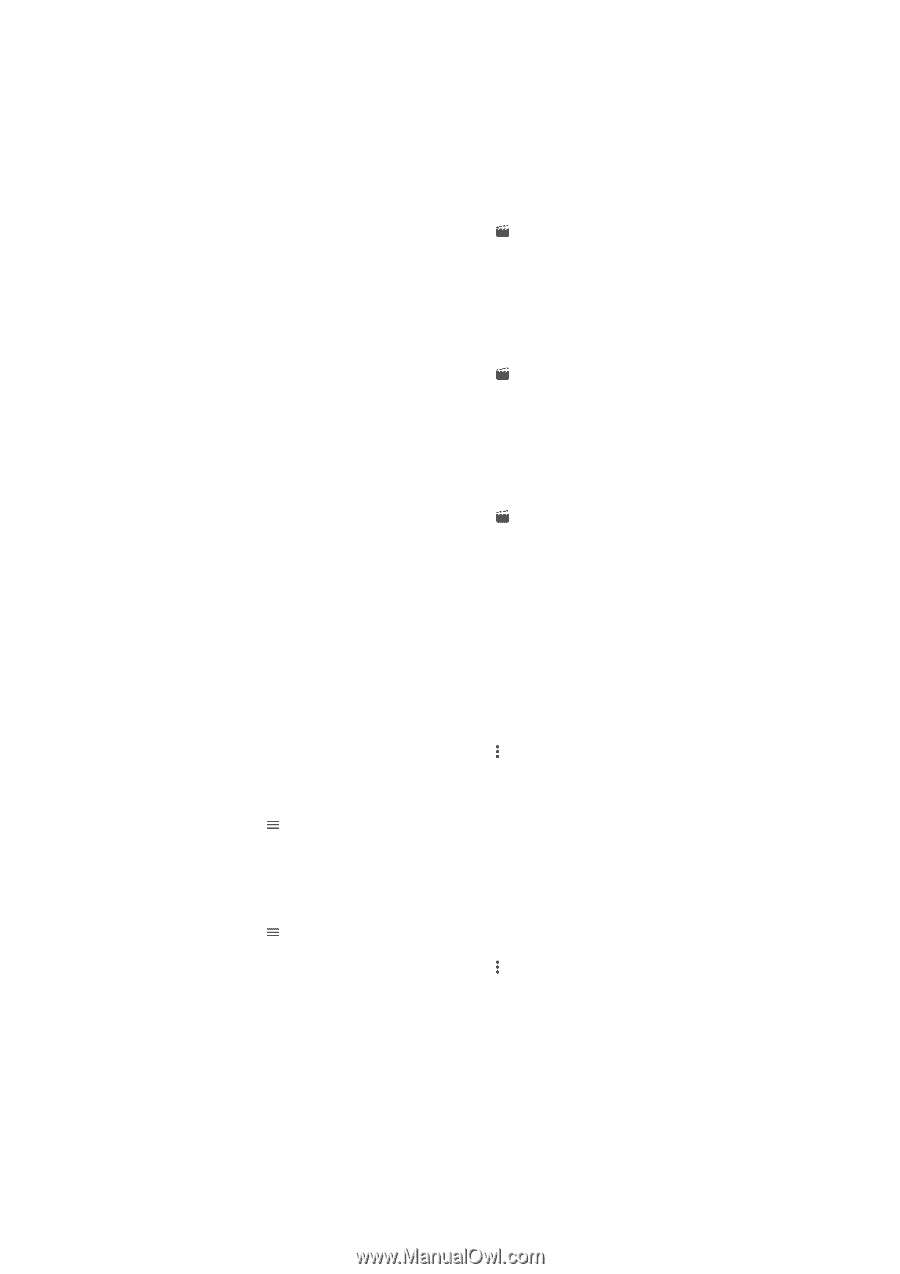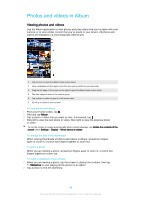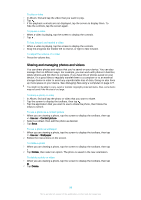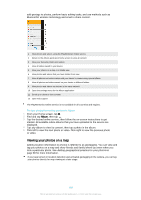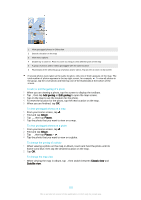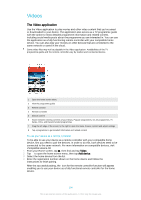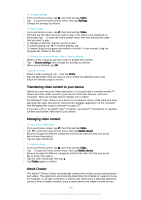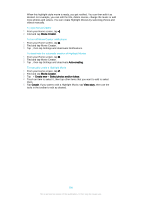Sony Ericsson Xperia XA Ultra User Guide - Page 101
Editing videos with the Video editor application, Hiding photos and videos, Album home screen menu
 |
View all Sony Ericsson Xperia XA Ultra manuals
Add to My Manuals
Save this manual to your list of manuals |
Page 101 highlights
Editing videos with the Video editor application You can edit videos that you've taken with your camera. For example, you can trim a video to the desired length or adjust the speed of a video. After you save the edited video, the original unchanged version of the video remains on your device. To trim a video 1 In the Album, find and tap the video that you want to edit. 2 Tap the screen to display the toolbars, then tap . 3 If prompted, select Video Editor then tap Trim. 4 To move the trim frame to another part of the timeline, touch and hold the edge of the trim frame and drag it to the desired position, then tap Apply. 5 To save a copy of the trimmed video, tap Save. To adjust the speed of a video 1 In the Album, find and tap the video that you want to play. 2 Tap the screen to display the toolbars, then tap . 3 If prompted, select Video Editor then tap Speed. 4 Select an option, then touch and hold the edge of the timeline and drag it to the desired position and tap Apply. 5 To save a copy of the edited video, tap Save. To capture a photo from a video 1 In the Album, find and tap the video that you want to play. 2 Tap the screen to display the toolbars, then tap . 3 If prompted, select Video Editor then tap Photo Capture. 4 With the help of the arrows, or by dragging the marker on the progress bar, select the preferred frame that you want to capture, then tap Save. Hiding photos and videos You can hide any photos and videos from the Album home screen. Once photos and videos are hidden from the Album home screen, they can only be viewed from the Hidden folder. To hide a photo or video 1 In Album, find and tap the photo or video that you want to hide. 2 Tap the screen to display the toolbars, then tap . 3 Tap Hide > OK. To view your hidden photos and videos 1 In Album, tap , then tap Hidden. 2 Tap a photo or video to view it. 3 Flick left to view the next photo or video. Flick right to view the previous photo or video. To unhide a photo or video 1 In Album, tap , then tap Hidden. 2 Tap a photo or video that you want to unhide. 3 Tap the screen to display the toolbars, then tap . 4 Tap Don't hide. Album home screen menu From the Album home screen menu you can browse to all your photo albums, including photos and videos taken with your device's camera using special effects, as well as content that you have shared online via services such as PlayMemories Online, Picasa™ and Facebook. Once you are logged in to such services, you can manage content and view online images. From the Album application, you can also 101 This is an Internet version of this publication. © Print only for private use.