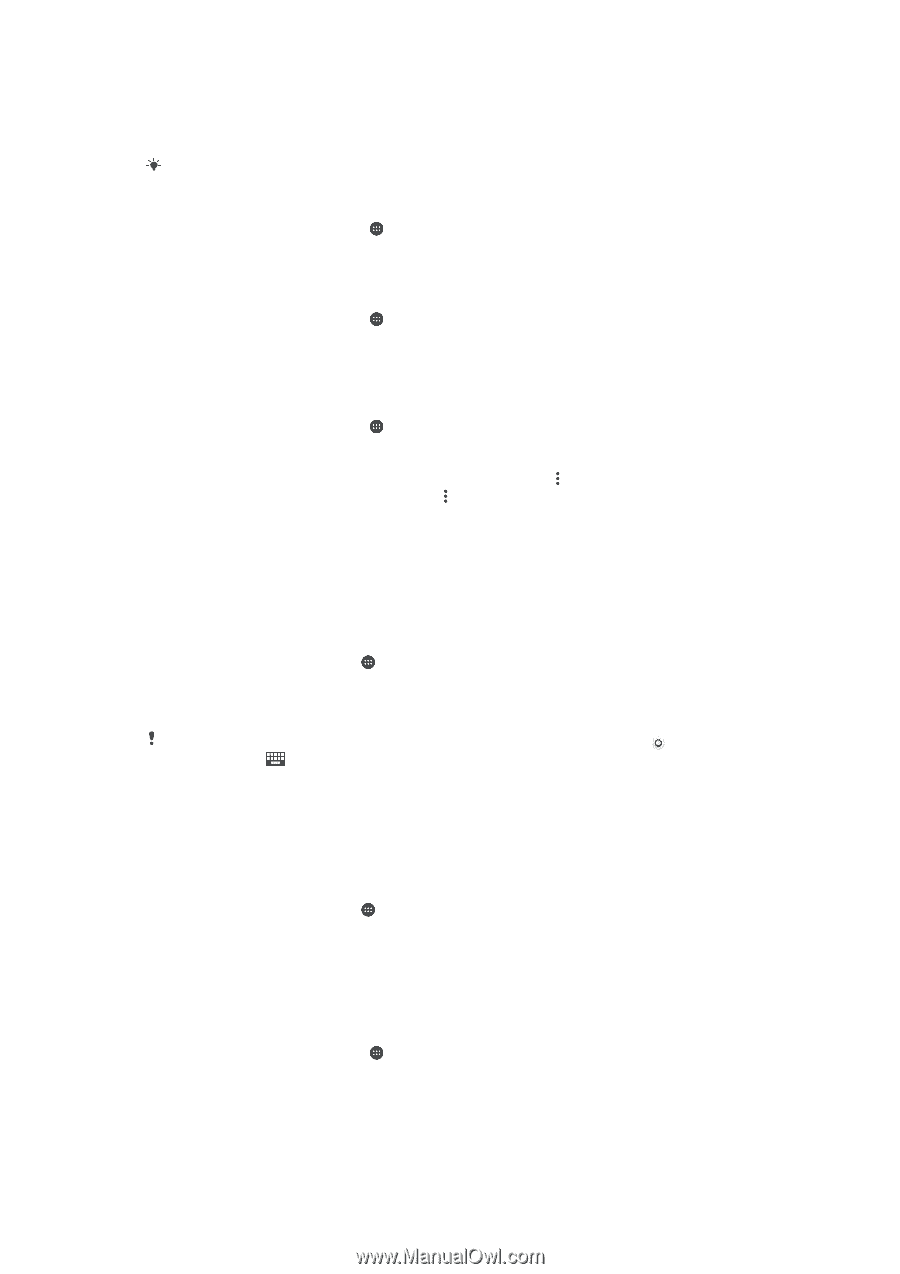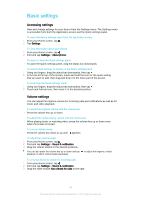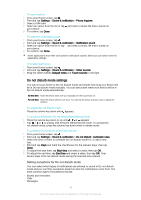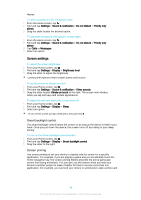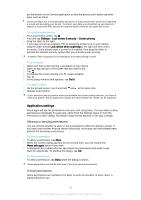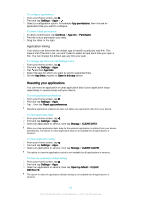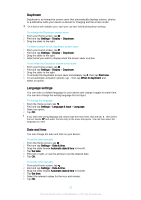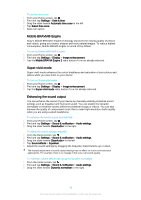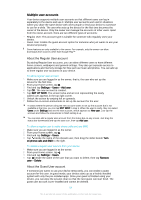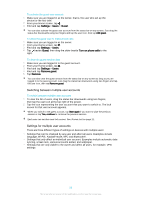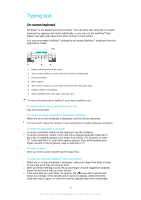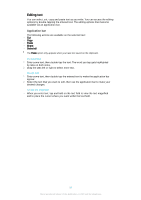Sony Ericsson Xperia XA Ultra User Guide - Page 52
Daydream, Language settings, Date and time, Select an option.
 |
View all Sony Ericsson Xperia XA Ultra manuals
Add to My Manuals
Save this manual to your list of manuals |
Page 52 highlights
Daydream Daydream is an interactive screen saver that automatically displays colours, photos or a slideshow while your device is docked or charging and the screen is idle. On a device with multiple users, each user can have individual Daydream settings. To activate the Daydream screen saver 1 From your Home screen, tap . 2 Find and tap Settings > Display > Daydream. 3 Drag the slider to the right. To select content for the Daydream screen saver 1 From your Home screen, tap . 2 Find and tap Settings > Display > Daydream. 3 Drag the slider to the right. 4 Select what you want to display when the screen saver is active. To set when the Daydream screen saver starts 1 From your Home screen, tap . 2 Find and tap Settings > Display > Daydream. 3 Drag the slider to the right. 4 To activate the Daydream screen saver immediately, tap , then tap Start now. 5 To set automatic activation options, tap , then tap When to daydream and select an option. Language settings You can select a default language for your device and change it again at a later time. You can also change the writing language for text input. To change the language 1 From the Home screen, tap . 2 Find and tap Settings > Language & input > Language. 3 Select an option. 4 Tap OK. If you select the wrong language and cannot read the menu texts, find and tap . Then select the text beside and select the first entry in the menu that opens. You can then select the language you want. Date and time You can change the date and time on your device. To set the date manually 1 From the Home screen, tap . 2 Find and tap Settings > Date & time. 3 Drag the slider beside Automatic date & time to the left. 4 Tap Set date. 5 Flick left or right, or use the arrows to set the desired date. 6 Tap OK. To set the time manually 1 From your Home screen, tap . 2 Find and tap Settings > Date & time. 3 Drag the slider beside Automatic date & time to the left. 4 Tap Set time. 5 Select the relevant values for the hour and minute. 6 Tap OK. 52 This is an Internet version of this publication. © Print only for private use.