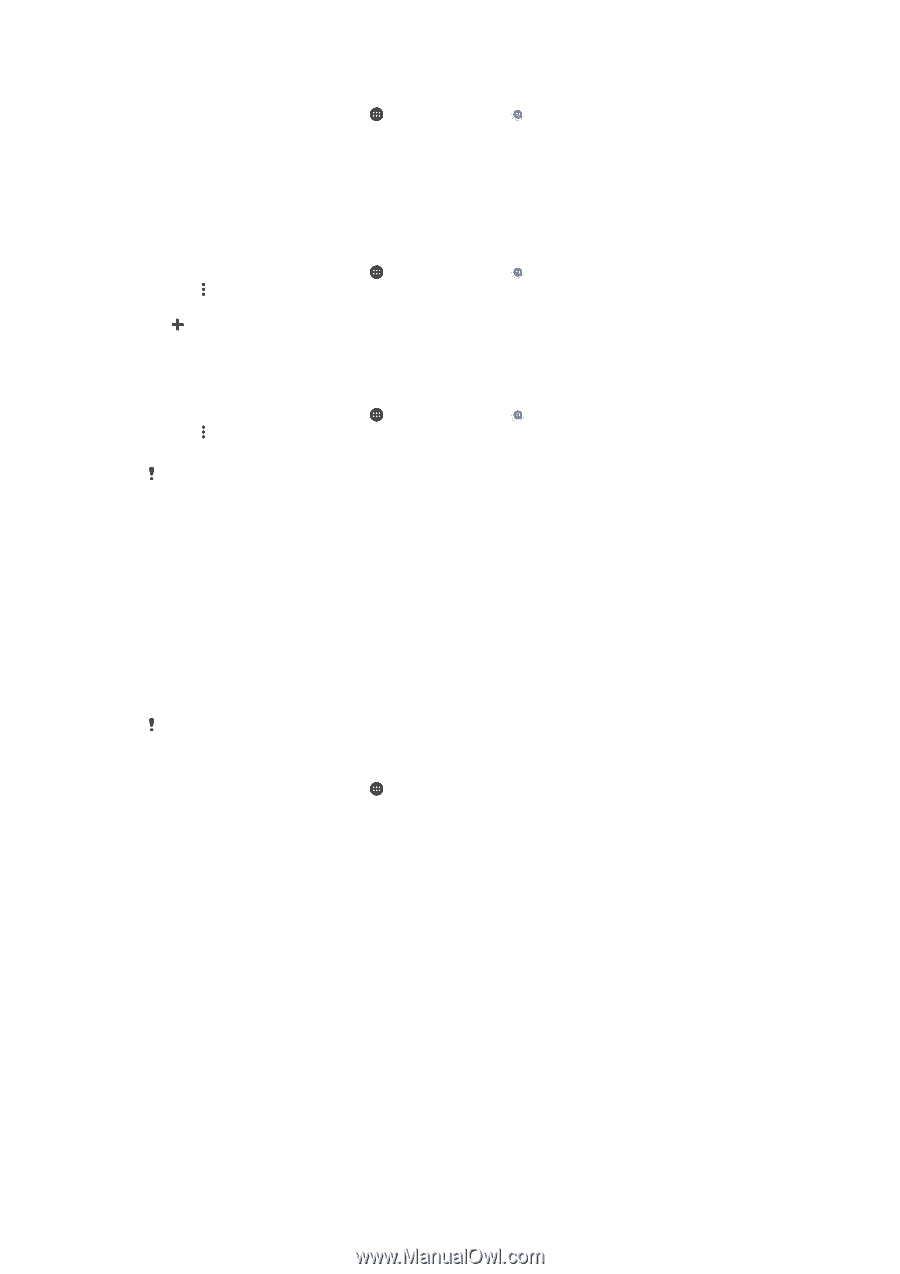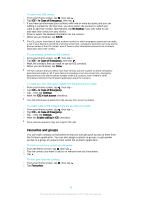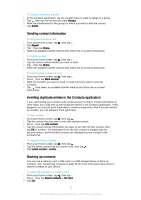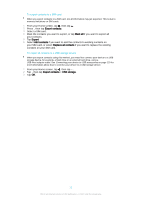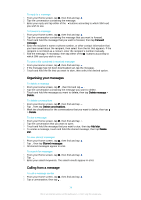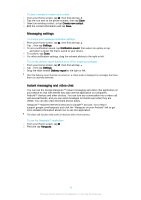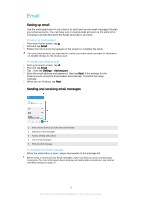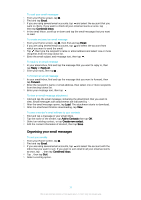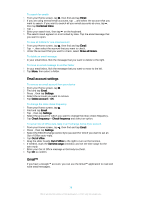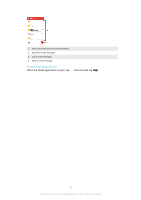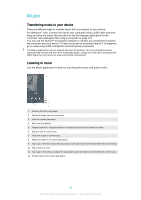Sony Ericsson Xperia XA Ultra User Guide - Page 75
Messaging settings, Instant messaging and video chat, Create new contact, Settings, Notification sound
 |
View all Sony Ericsson Xperia XA Ultra manuals
Add to My Manuals
Save this manual to your list of manuals |
Page 75 highlights
To save a sender's number as a contact 1 From your Home screen, tap , then find and tap . 2 Tap the icon next to the phone number, then tap Save. 3 Select an existing contact, or tap Create new contact. 4 Edit the contact information and tap Save. Messaging settings To change your message notification settings 1 From your Home screen, tap , then find and tap . 2 Tap , then tap Settings. 3 To set a notification sound, tap Notification sound, then select an option or tap and select a music file that is saved to your device. 4 To confirm, tap Done. 5 For other notification settings, drag the relevant sliders to the right or left. To turn the delivery report function on or off for outgoing messages 1 From your Home screen, tap , then find and tap . 2 Tap , then tap Settings. 3 Drag the slider beside Delivery report to the right or left. After the delivery report function is turned on, a check mark is displayed in messages that have been successfully delivered. Instant messaging and video chat You can use the Google Hangouts™ instant messaging and video chat application on your device to chat with friends who also use the application on computers, Android™ devices and other devices. You can turn any conversation into a video call with several friends, and you can send messages to friends even when they are offline. You can also view and share photos easily. Hangouts™ requires Internet access and a Google™ account. Go to http:// support.google.com/hangouts and click the "Hangouts on your Android" link to get more detailed information about how to use this application. The video call function only works on devices with a front camera. To use the Hangouts™ application 1 From your Home screen, tap . 2 Find and tap Hangouts. 75 This is an Internet version of this publication. © Print only for private use.