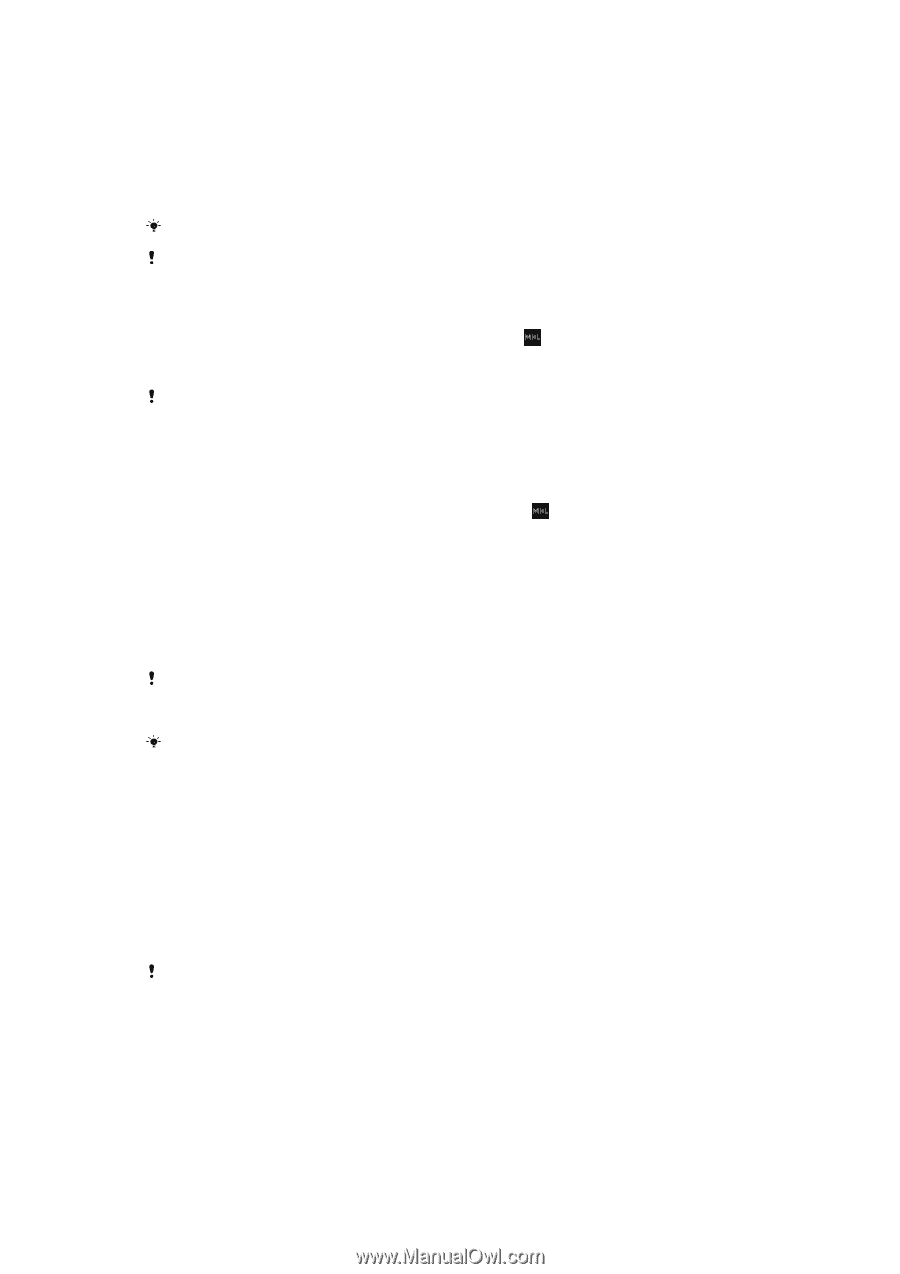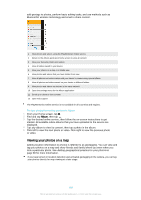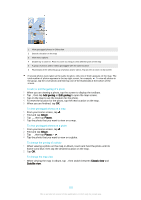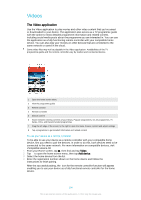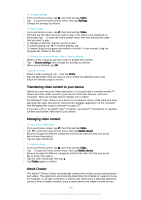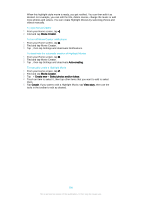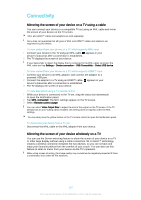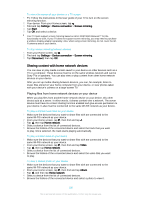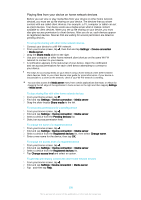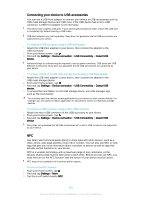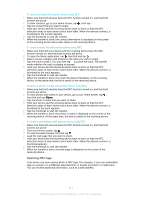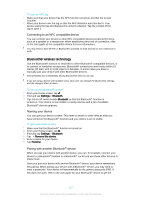Sony Ericsson Xperia XA Ultra User Guide - Page 107
Connectivity, Mirroring the screen of your device on a TV using a cable
 |
View all Sony Ericsson Xperia XA Ultra manuals
Add to My Manuals
Save this manual to your list of manuals |
Page 107 highlights
Connectivity Mirroring the screen of your device on a TV using a cable You can connect your device to a compatible TV set using an MHL cable and mirror the screen of your device on the TV screen. MHL and HDMI™ cables and adaptors are sold separately. Sony does not guarantee that all types of MHL and HDMI™ cables and adaptors are supported by your device. To view content from your device on a TV which supports MHL input 1 Connect your device to the TV using an MHL cable. appears in your device's status bar after a connection is established. 2 The TV displays the screen of your device. If your device fails to detect the display that is connected to the MHL cable, reconnect the MHL cable and tap Settings > Device connection > USB Connectivity > Detect USB device. To view content from your device on a TV which supports HDMI™ input 1 Connect your device to an MHL adaptor, and connect the adaptor to a powered USB port. 2 Connect the adaptor to a TV using an HDMI™ cable. appears in your device's status bar after a connection is established. 3 The TV displays the screen of your device. To view help about using a TV remote control 1 While your device is connected to the TV set, drag the status bar downwards to open the Notification panel. 2 Tap MHL connected. The MHL settings appear on the TV screen. 3 Select Remote control usage. You can select Video Output Size to adjust the size of the output on the TV screen. If the TV already has an auto scaling option enabled, this setting does not appear under the MHL settings. You can also press the yellow button on the TV remote control to open the Notification panel. To disconnect your device from a TV set • Disconnect the MHL cable or the MHL adaptor from your device. Mirroring the screen of your device wirelessly on a TV You can use the Screen mirroring feature to show the screen of your device on a TV or other large display without using a cable connection. Wi-Fi Direct™ technology creates a wireless connection between the two devices, so you can sit back and enjoy your favourite photos from the comfort of your couch. You can also use this feature to listen to music from your device via the TV's speakers. When using screen mirroring, the image quality may sometimes be negatively impacted if there is interference from other Wi-Fi® networks. 107 This is an Internet version of this publication. © Print only for private use.