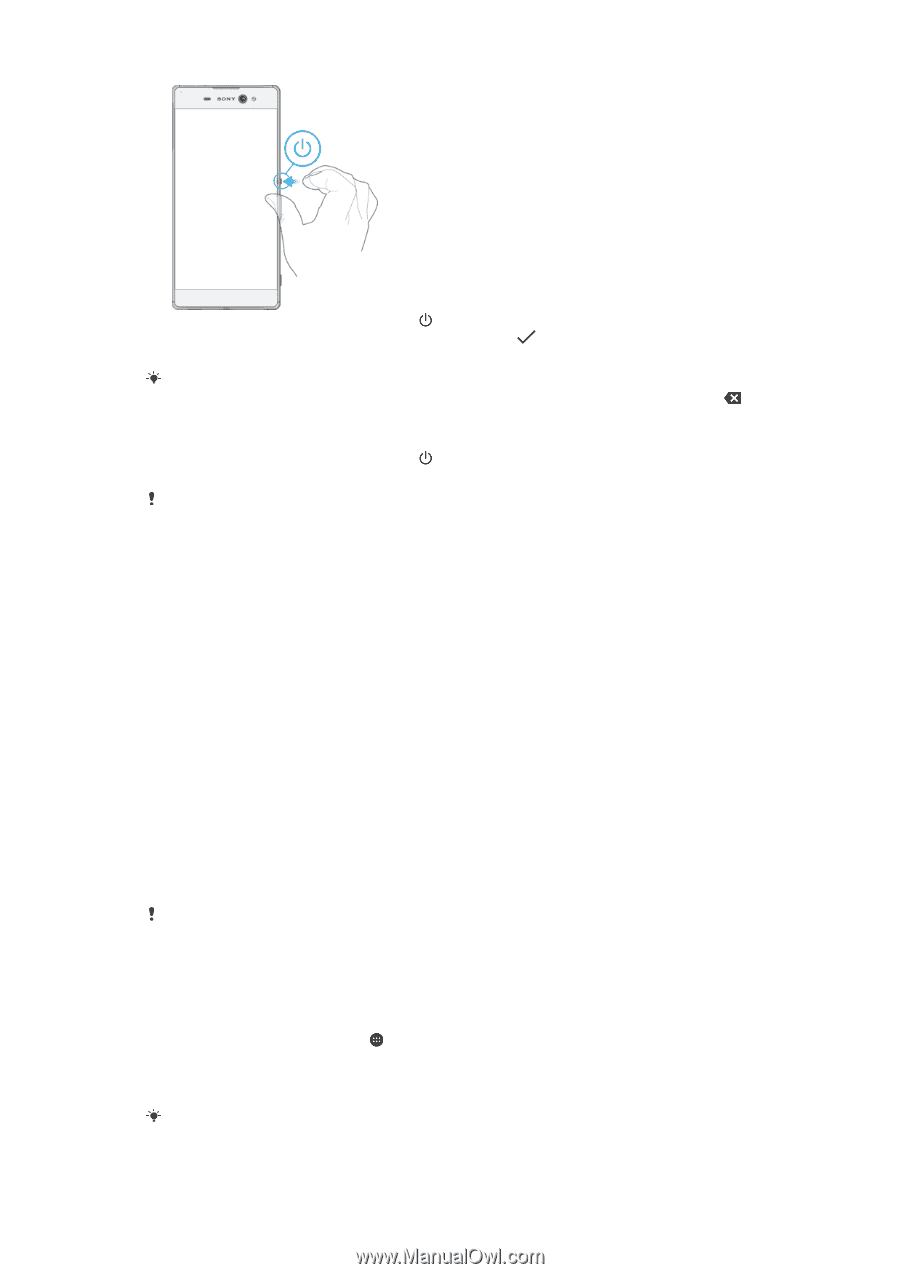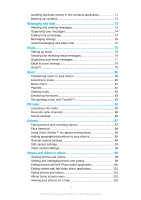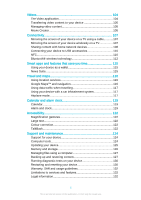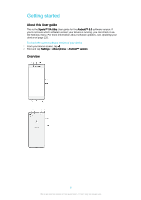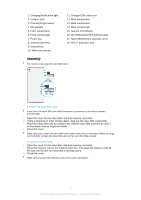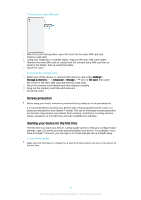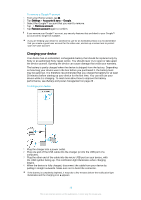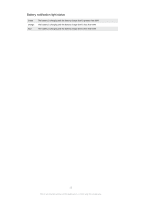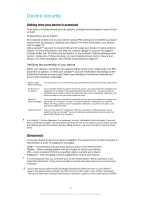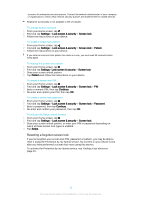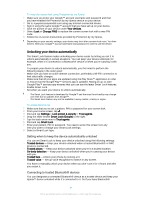Sony Ericsson Xperia XA Ultra User Guide - Page 9
Why do I need a Google™ account?, Android™ Device Manager services.
 |
View all Sony Ericsson Xperia XA Ultra manuals
Add to My Manuals
Save this manual to your list of manuals |
Page 9 highlights
1 Press and hold down the power key until the device vibrates. 2 Enter your SIM card PIN when requested, then tap . 3 Wait a while for the device to start. Your SIM card PIN is initially supplied by your network operator, but you can change it later from the Settings menu. To correct a mistake made while entering your SIM card PIN, tap . To turn off the device 1 Press and hold down the power key 2 In the options menu, tap Power off. until the options menu opens. It may take a while for the device to shut down. Why do I need a Google™ account? Your Xperia™ device from Sony runs on the Android™ platform developed by Google™. A range of Google™ applications and services is available on your device when you purchase it, for example, Gmail™, Google Maps™, YouTube™ and the Play Store™ application, which gives you access to the Google Play™ online store for downloading Android™ applications. To get the most out of these services, you need a Google™ account. For example, a Google™ account enables you to do all of the following: • Download and install applications from Google Play™. • Synchronise your email, contacts and calendar using Gmail™. • Chat with friends using the Hangouts™ application. • Synchronise your browsing history and bookmarks using the Google Chrome™ web browser. • Identify yourself as the authorised user after a software repair using Xperia™ Companion. • Remotely find, lock or clear a lost or stolen device using the my Xperia™ or Android™ Device Manager services. For more information about Android™ and Google™, go to http://support.google.com. It is crucial that you remember your Google™ account username and password. In some situations, you may need to identify yourself for security reasons using your Google™ account. If you fail to give your Google™ username and password in such situations, your device is locked. Also, if you have more than one Google™ account, make sure to enter the details for the relevant account. To set up a Google™ account on your device 1 From your Home screen, tap . 2 Find and tap Settings > Accounts & sync > Add account > Google. 3 Follow the registration wizard to create a Google™ account, or sign in if you already have an account. You can also sign in to or create a Google™ account from the setup guide the first time you start your device. Alternatively, you can go online and create an account at www.google.com/accounts. 9 This is an Internet version of this publication. © Print only for private use.