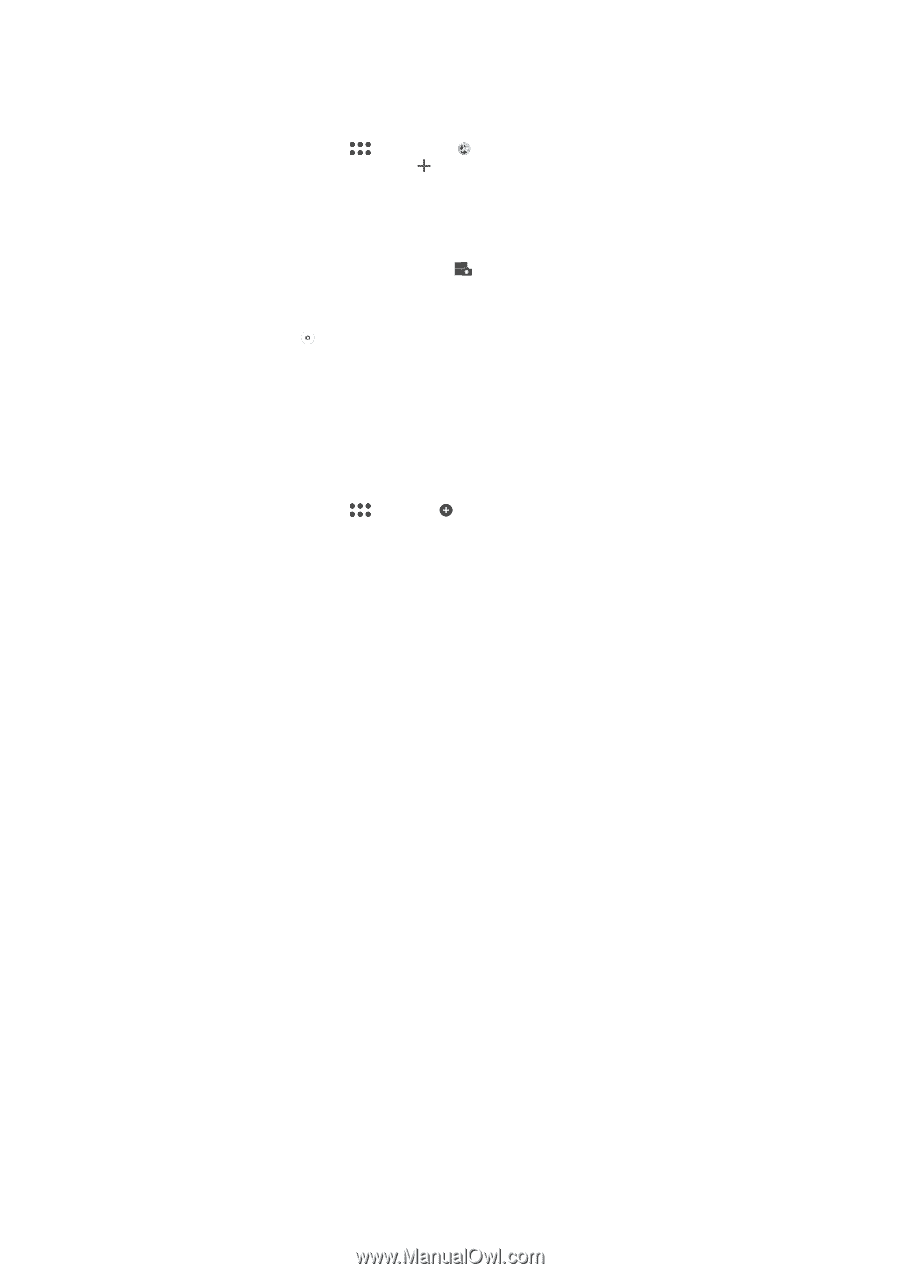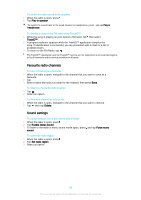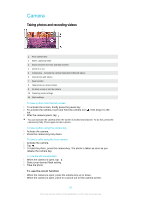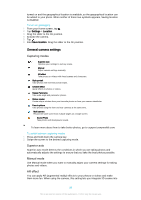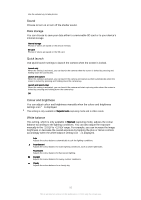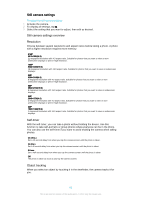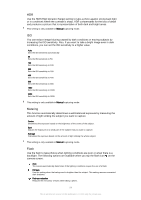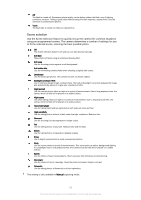Sony Ericsson Xperia XA Ultra User Guide - Page 91
Downloading camera applications, Save location, Touch capture, Grid lines, Auto photo preview
 |
View all Sony Ericsson Xperia XA Ultra manuals
Add to My Manuals
Save this manual to your list of manuals |
Page 91 highlights
To use Multi camera mode 1 Turn on the NFC functions on both devices that you want to connect. 2 Activate the camera on your device. 3 Swipe the screen to go to , then select . 4 On the screens of both devices, tap . 5 Touch the NFC detection areas of each device to one other. Both devices should now connect using Wi-Fi Direct™ technology. 6 Once the devices are connected, two images appear in the viewfinder of your device - one from the viewfinder of your camera and another from the viewfinder of the connected device. 7 To edit the images in your viewfinder, tap . 8 Edit the images as desired. For example, you can tap and hold an image and drag it to the other side of the viewfinder to change the order. 9 When you are finished editing and are ready to capture the final combined image, tap Done > . Downloading camera applications You can download free or paid camera applications from Google Play™ or other sources. Before you start downloading, make sure that you have a working Internet connection, preferably over Wi-Fi® to limit data traffic charges. To download camera applications 1 Open the camera application. 2 Swipe the screen to go to , then tap . 3 Select the application that you want to download, and follow the instructions to complete the installation. Save location Add geographical location (geotag) information to your photos when you take them. Touch capture Identify a focus area, and then touch the camera screen with your finger. The photo is taken as soon as you release your finger. Grid lines Choose to turn on or turn off the grid lines in your camera viewfinder. Auto photo preview You can choose to preview photos just after you shoot them. On After you shoot a photo, a preview of it appears in the lower right corner of the screen for 3 seconds. Front camera only After you shoot a photo with the front camera, a preview of it appears in the lower right corner of the screen for 3 seconds. Off The photo or video is saved after you shoot it, and no preview appears. Use Volume key as You can choose how you want to use the volume key when taking photos. Zoom Use the volume key to zoom in or out. Volume Use the volume key to adjust the volume. Shutter 91 This is an Internet version of this publication. © Print only for private use.