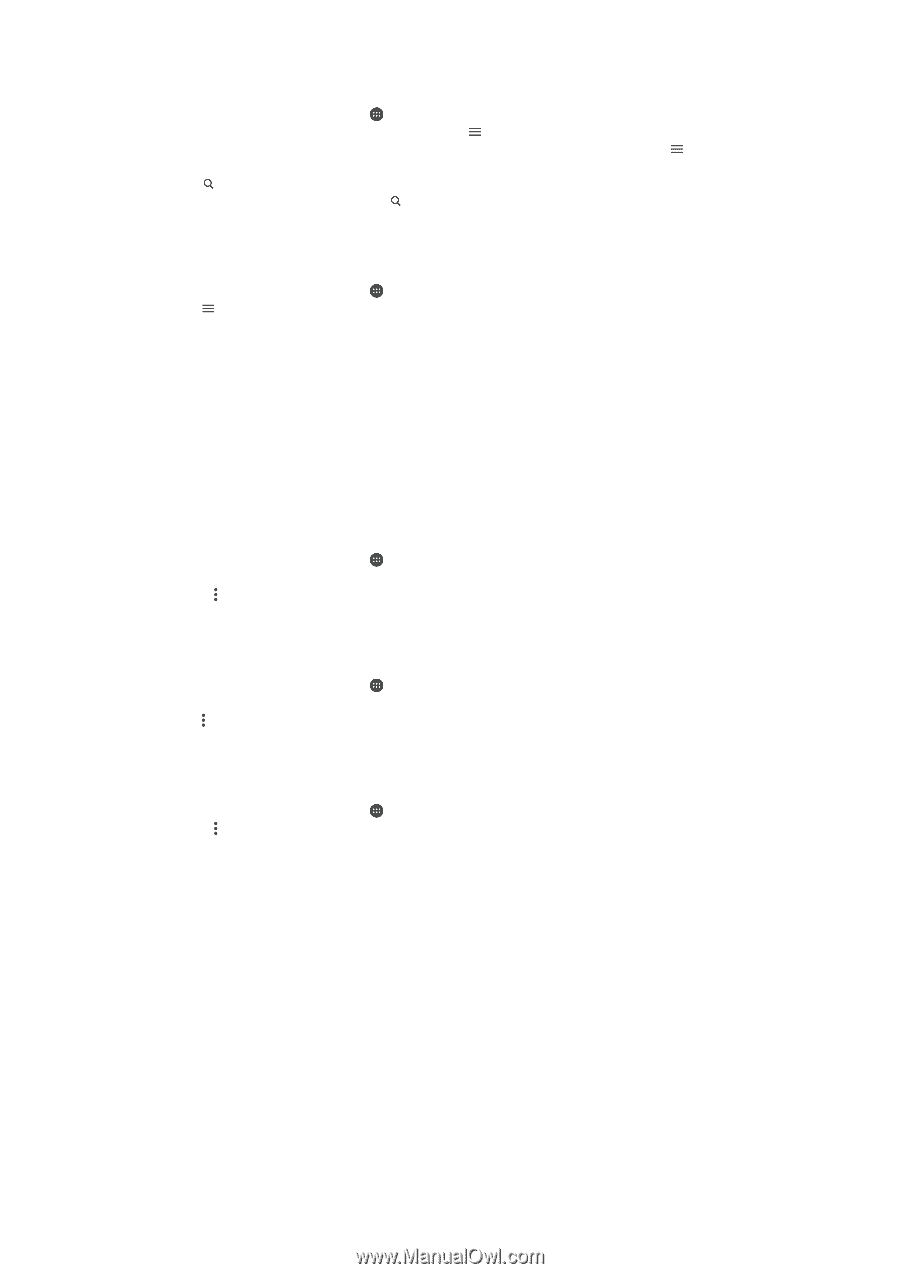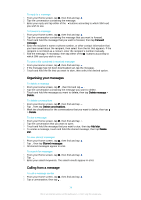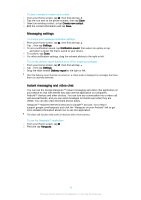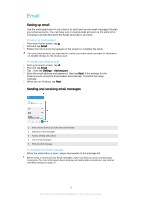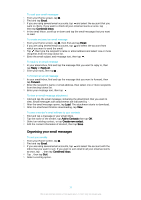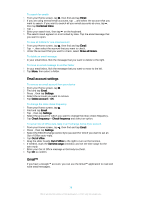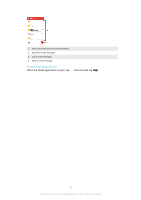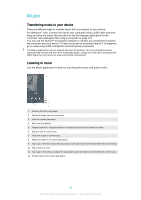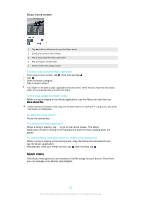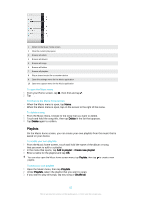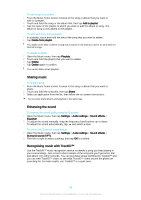Sony Ericsson Xperia XA Ultra User Guide - Page 78
Email account settings, Gmail™, To view all folders for one email account
 |
View all Sony Ericsson Xperia XA Ultra manuals
Add to My Manuals
Save this manual to your list of manuals |
Page 78 highlights
To search for emails 1 From your Home screen, tap , then find and tap Email. 2 If you are using several email accounts, tap and select the account that you want to search. If you want to search all your email accounts at once, tap , then tap Combined inbox. 3 Tap . 4 Enter your search text, then tap on the keyboard. 5 The search result appears in a list sorted by date. Tap the email message that you want to open. To view all folders for one email account 1 From your Home screen, tap , then find and tap Email. 2 Tap , then select the account that you want to check. 3 Under the account that you want to check, select Show all folders. To delete an email message • In your email inbox, flick the message that you want to delete to the right. To move an email message to another folder 1 In your email inbox, flick the message that you want to move to the left. 2 Tap Move, then select a folder. Email account settings To remove an email account from your device 1 From your Home screen, tap . 2 Find and tap Email. 3 Press , then tap Settings. 4 Select the account you want to remove. 5 Tap Delete account > OK. To change the inbox check frequency 1 From your Home screen, tap . 2 Find and tap Email. 3 Tap , then tap Settings. 4 Select the account for which you want to change the inbox check frequency. 5 Tap Check frequency > Check frequency and select an option. To set an Out of Office auto-reply in an Exchange Active Sync account 1 From your Home screen, tap , then find and tap Email. 2 Press , then tap Settings. 3 Select the EAS (Exchange Active Sync) account for which you want to set an Out of Office auto-reply. 4 Tap Out of office. 5 Drag the slider beside Out of office to the right to turn on the function. 6 If needed, mark the Set time range checkbox and set the time range for the auto reply. 7 Enter your Out of Office message in the body text field. 8 Tap OK to confirm. Gmail™ If you have a Google™ account, you can use the Gmail™ application to read and write email messages. 78 This is an Internet version of this publication. © Print only for private use.