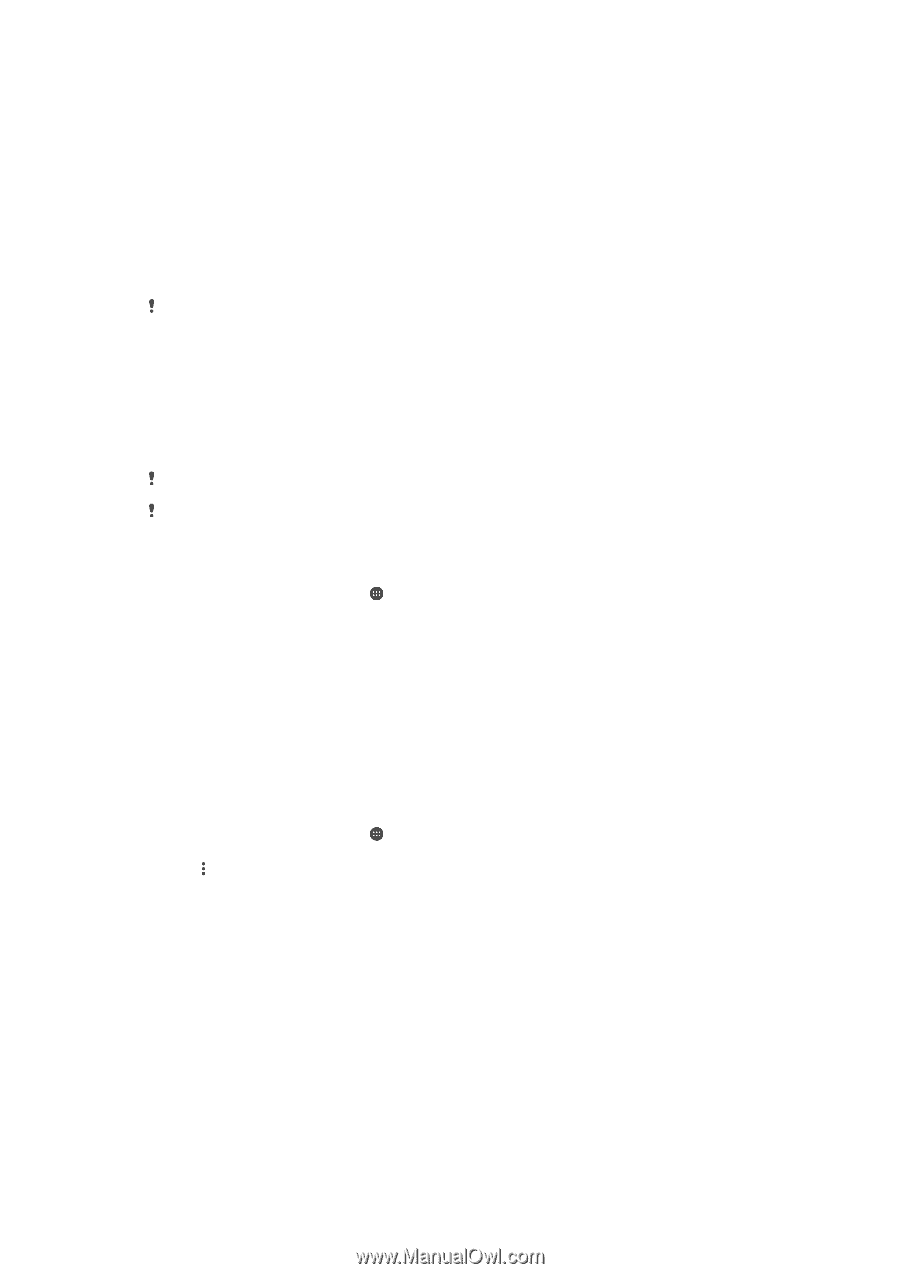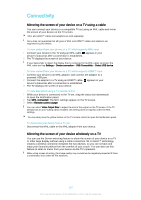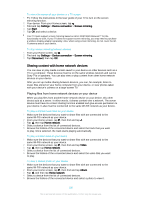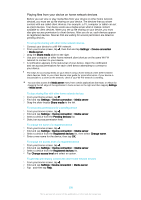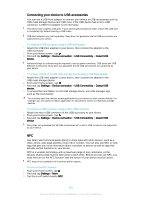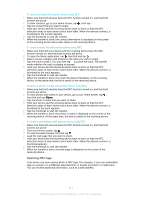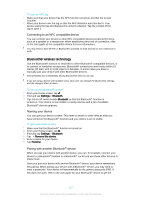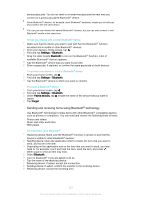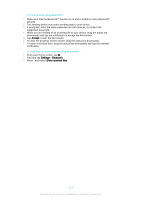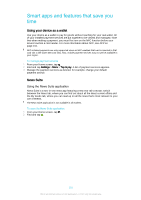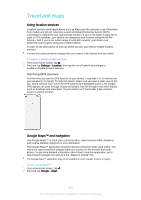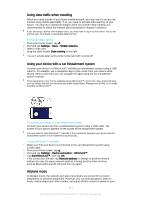Sony Ericsson Xperia XA Ultra User Guide - Page 112
Bluetooth® wireless technology, Connecting to an NFC compatible device, Naming your device
 |
View all Sony Ericsson Xperia XA Ultra manuals
Add to My Manuals
Save this manual to your list of manuals |
Page 112 highlights
To scan an NFC tag 1 Make sure that your device has the NFC function turned on and that the screen is active. 2 Place your device over the tag so that the NFC detection area touches it. Your device scans the tag and displays the content collected. Tap the content of the tag to open it. Connecting to an NFC compatible device You can connect your device to other NFC compatible devices produced by Sony, such as a speaker or a headphone. When establishing this kind of connection, refer to the User guide of the compatible device for more information. You may need to have Wi-Fi® or Bluetooth® activated on both devices for the connection to work. Bluetooth® wireless technology Use the Bluetooth® function to send files to other Bluetooth® compatible devices, or to connect to handsfree accessories. Bluetooth® connections work better within 10 metres (33 feet), with no solid objects in between. In some cases you have to manually pair your device with other Bluetooth® devices. Interoperability and compatibility among Bluetooth® devices can vary. If you are using a device with multiple users, each user can change the Bluetooth® settings, and the changes affect all users. To turn on the Bluetooth® function 1 From your Home screen, tap . 2 Find and tap Settings > Bluetooth. 3 Tap the on-off switch beside Bluetooth so that the Bluetooth® function is turned on. Your device is now visible to nearby devices and a list of available Bluetooth® devices appears. Naming your device You can give your device a name. This name is shown to other devices after you have turned on the Bluetooth® function and your device is set to visible. To give your device a name 1 Make sure that the Bluetooth® function is turned on. 2 From your Home screen, tap . 3 Find and tap Settings > Bluetooth. 4 Tap > Rename this device. 5 Enter a name for your device. 6 Tap Rename. Pairing with another Bluetooth® device When you pair your device with another device, you can, for example, connect your device to a Bluetooth® headset or a Bluetooth® car kit and use these other devices to share music. Once you pair your device with another Bluetooth® device, your device remembers this pairing. When pairing your device with a Bluetooth® device, you may need to enter a passcode. Your device will automatically try the generic passcode 0000. If this does not work, refer to the user guide for your Bluetooth® device to get the 112 This is an Internet version of this publication. © Print only for private use.