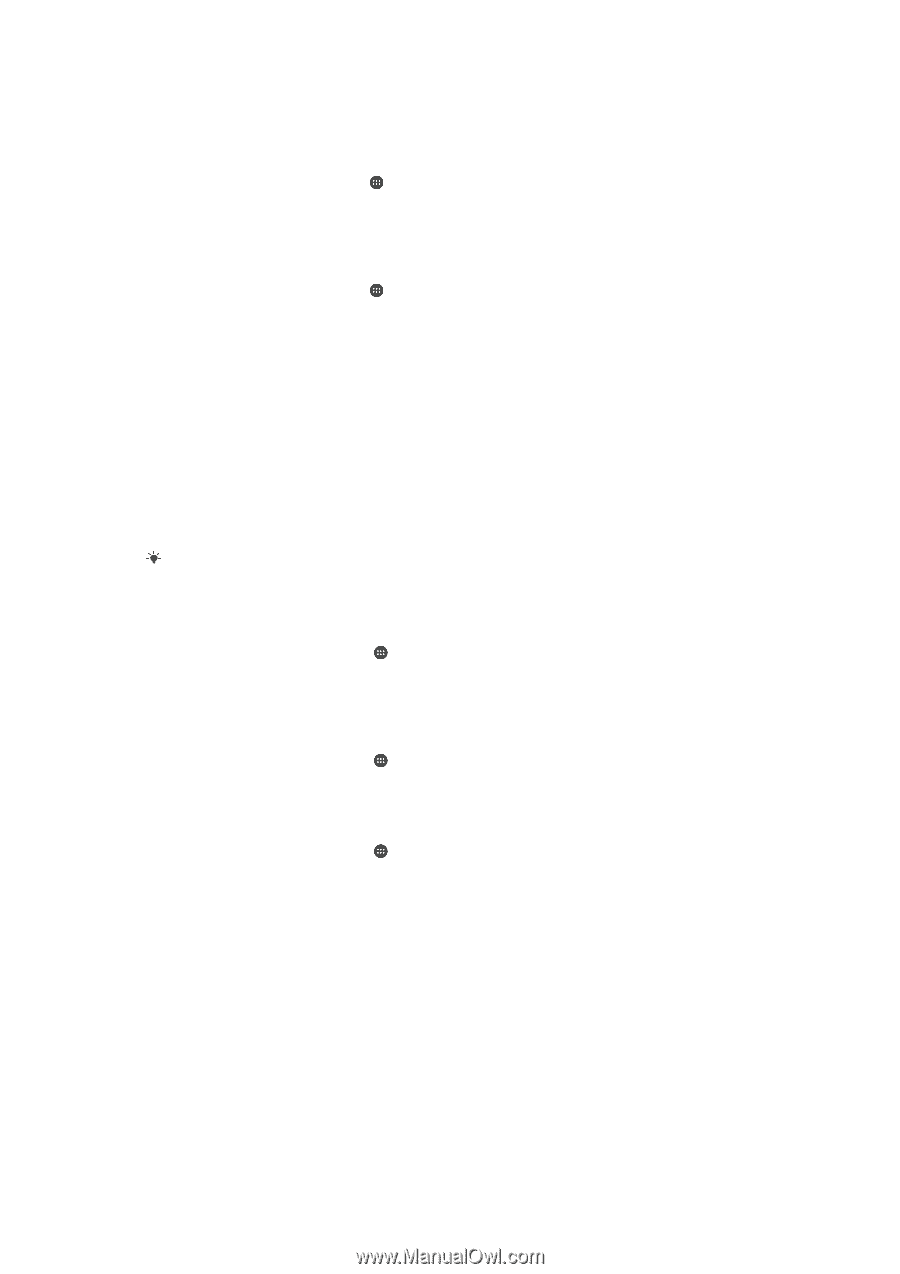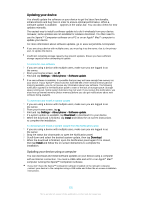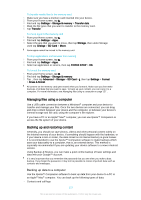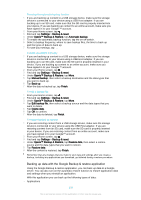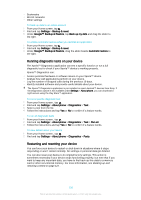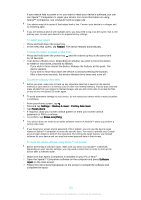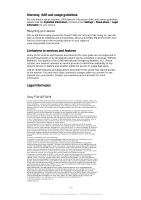Sony Ericsson Xperia XA Ultra User Guide - Page 130
Running diagnostic tests on your device, Restarting and resetting your device, Settings
 |
View all Sony Ericsson Xperia XA Ultra manuals
Add to My Manuals
Save this manual to your list of manuals |
Page 130 highlights
• Bookmarks • Wi-Fi® networks • Other settings To back up data to an online account 1 From your Home screen, tap . 2 Find and tap Settings > Backup & reset. 3 Under Google™ Backup & Restore, tap Back up my data and drag the slider to the right. To enable automatic restore when you reinstall an application 1 From your Home screen, tap . 2 Find and tap Settings > Backup & reset. 3 Under Google™ Backup & Restore, drag the slider beside Automatic restore to the right. Running diagnostic tests on your device The Xperia™ Diagnostics application can test a specific function or run a full diagnostic test to check if your Xperia™ device is working properly. Xperia™ Diagnostics can: • Assess potential hardware or software issues on your Xperia™ device. • Analyse how well applications perform on your device. • Log the number of dropped calls during the previous 10 days. • Identify installed software and provide useful details about your device. The Xperia™ Diagnostics application is pre-installed on most Android™ devices from Sony. If the Diagnostics option is not available under Settings > About phone, you can download a light version using the Play Store™ application. To run a specific diagnostic test 1 From your Home screen , tap . 2 Find and tap Settings > About phone > Diagnostics > Test . 3 Select a test from the list. 4 Follow the instructions and tap Yes or No to confirm if a feature works. To run all diagnostic tests 1 From your Home screen , tap . 2 Find and tap Settings > About phone > Diagnostics > Test > Run all. 3 Follow the instructions and tap Yes or No to confirm if a feature works. To view details about your device 1 From your Home screen , tap . 2 Find and tap Settings > About phone > Diagnostics > Facts. Restarting and resetting your device You can force your device to restart or shut down in situations where it stops responding or won't restart normally. No settings or personal data get deleted. You can also reset your device to its original factory settings. This action is sometimes necessary if your device stops functioning properly, but note that if you want to keep any important data, you have to first back up this data to a memory card or other non-internal memory. For more information, see Backing up and restoring content on page 127 . 130 This is an Internet version of this publication. © Print only for private use.