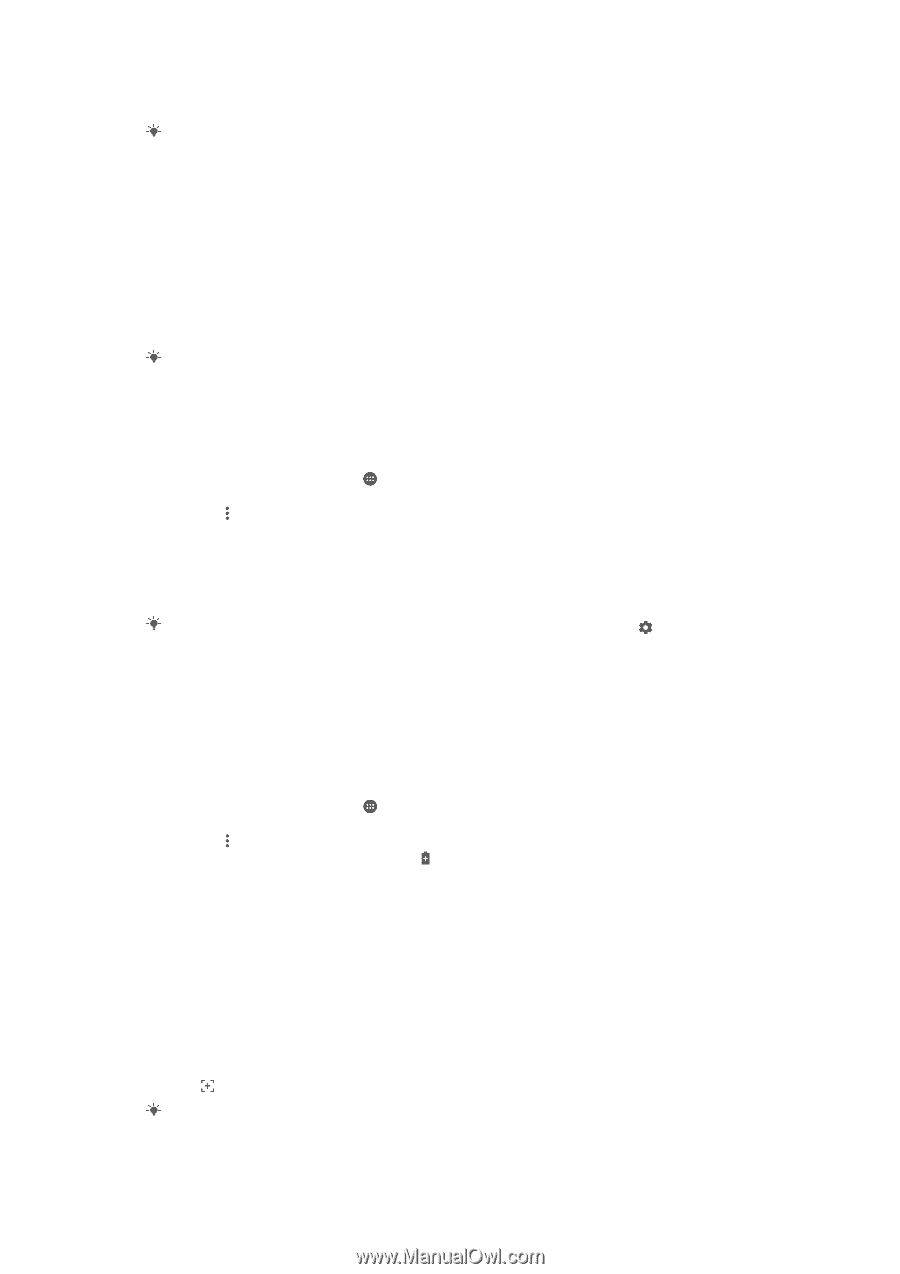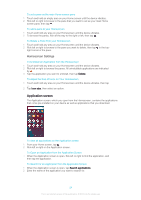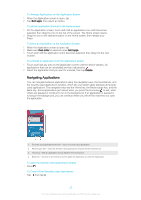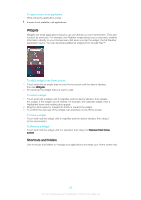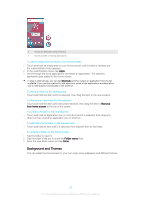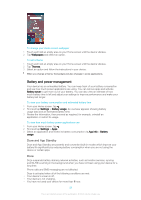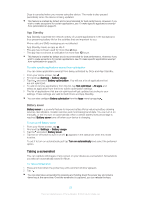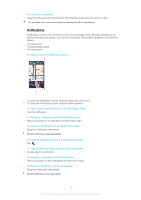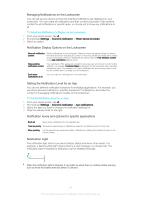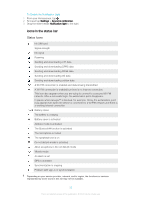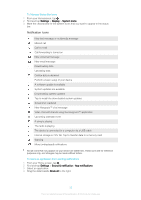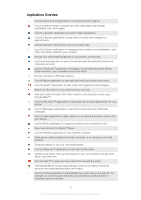Sony Ericsson Xperia XA User Guide - Page 29
Taking a screenshot, App Standby, Battery saver
 |
View all Sony Ericsson Xperia XA manuals
Add to My Manuals
Save this manual to your list of manuals |
Page 29 highlights
Doze is canceled when you resume using the device. The mode is also paused periodically when the device is being updated. This feature is enabled by default and is recommended for best performance. However, if you wish to make exceptions for certain applications, see To make specific applications exempt from optimization on page 29. App Standby App Standby suspends the network activity of unused applications in the background, thus preserving battery life for the activities that are important to you. Phone calls and SMS messaging are not affected. App Standby marks an app as idle if: • The app has not been used for more than 2 days. • The app has not shown a notification for more than 12 hours. This feature is enabled by default and is recommended for best performance. However, if you wish to make exceptions for certain applications, see To make specific applications exempt from optimization on page 29. To make specific applications exempt from optimization You can make applications exempt from being optimized by Doze and App Standby. 1 From your Home screen, tap . 2 Find and tap Settings > Battery usage. 3 Tap the and select Battery optimization. You will see a list of applications that are not optimized. 4 To add or remove applications from this list, tap Not optimized > All apps and select an application from the list to edit its optimization settings. 5 The list of applications that are not optimized will get updated according to your settings. These settings are valid for both Doze and App Standby. You can also configure Battery optimization from the Apps menu by tapping . Battery saver Battery saver is a powerful feature to improve battery life by reducing battery draining services, like vibration, location services and most background data. You can turn it on manually, or set it to turn on automatically when a certain battery level percentage is reached. Battery saver turns off when your device is charging. To turn on/off Battery saver 1 From your Home screen, tap . 2 Find and tap Settings > Battery usage. 3 Tap the and select Battery saver. 4 Tap the on-off switch to turn it on/off. appears in the status bar when this mode is active. To set it to turn on automatically just tap Turn on automatically and select the preferred option. Taking a screenshot You can capture still images of any screen on your device as a screenshot. Screenshots you take are automatically saved in Album. To Take a Screenshot 1 Press and hold down the power key until a prompt window appears. 2 Tap . You can also take a screenshot by pressing and holding down the power key and volume down key at the same time. Once the screenshot is captured, you can release the keys. 29 This is an Internet version of this publication. © Print only for private use.