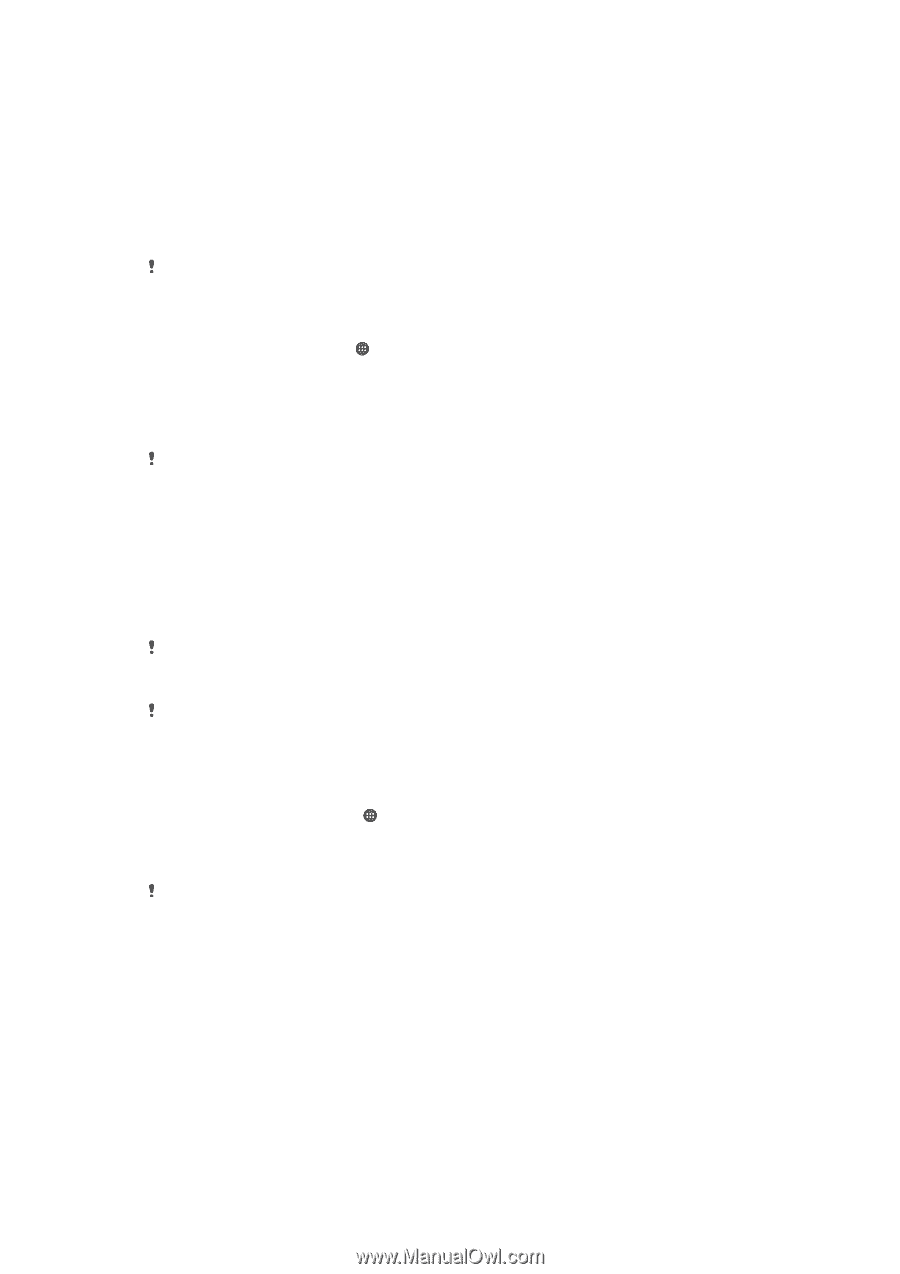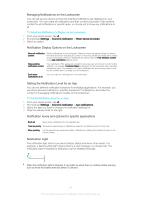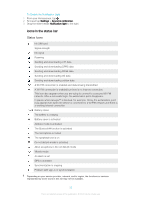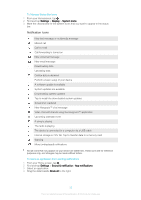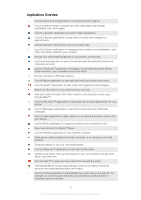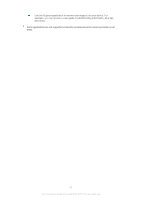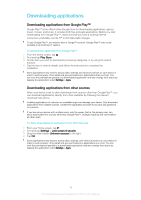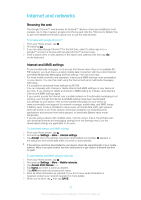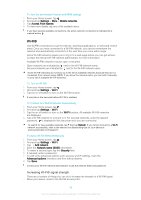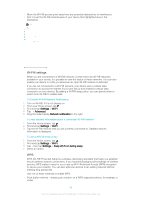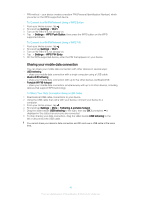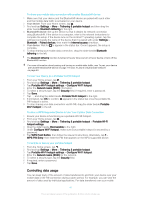Sony Ericsson Xperia XA User Guide - Page 36
Downloading applications, Downloading applications from Google Play™
 |
View all Sony Ericsson Xperia XA manuals
Add to My Manuals
Save this manual to your list of manuals |
Page 36 highlights
Downloading applications Downloading applications from Google Play™ Google Play™ is the official online Google store for downloading applications, games, music, movies, and books. It includes both free and paid applications. Before you start downloading from Google Play™, make sure that you have a working Internet connection, preferably over Wi-Fi® to limit data traffic charges. To use Google Play™, you need to have a Google™ account. Google Play™ may not be available in all countries or regions. To download an application from Google Play™ 1 From the Home screen, tap . 2 Find and tap Play Store. 3 Find an item you wish to download by browsing categories, or by using the search function. 4 Tap the item to view its details, and follow the instructions to complete the installation. Some applications may need to access data, settings and various functions on your device in order to work properly. Only install and give permissions to applications that you trust. You can view the permissions granted to a downloaded application and also change their status by tapping the application under Settings > Apps. Downloading applications from other sources When your device is set to allow downloads from sources other than Google Play™, you can download applications directly from other websites by following the relevant download instructions. Installing applications of unknown or unreliable origin can damage your device. Only download applications from reliable sources. Contact the application provider if you have any questions or concerns. If you are using a device with multiple users, only the owner, that is, the primary user, can allow downloads from sources other than Google Play™. Changes made by the owner affect all other users. To Allow Downloading of Applications from Other Sources 1 From your Home screen, tap . 2 Find and tap Settings > Lock screen & security . 3 Drag the slider beside Unknown sources to the right. 4 Tap OK. Some applications may need to access data, settings, and various functions on your device in order to work properly. Only install and give permissions to applications you trust. You can view the permissions granted to a downloaded application and also change their status by tapping the application under Settings > Apps. 36 This is an Internet version of this publication. © Print only for private use.