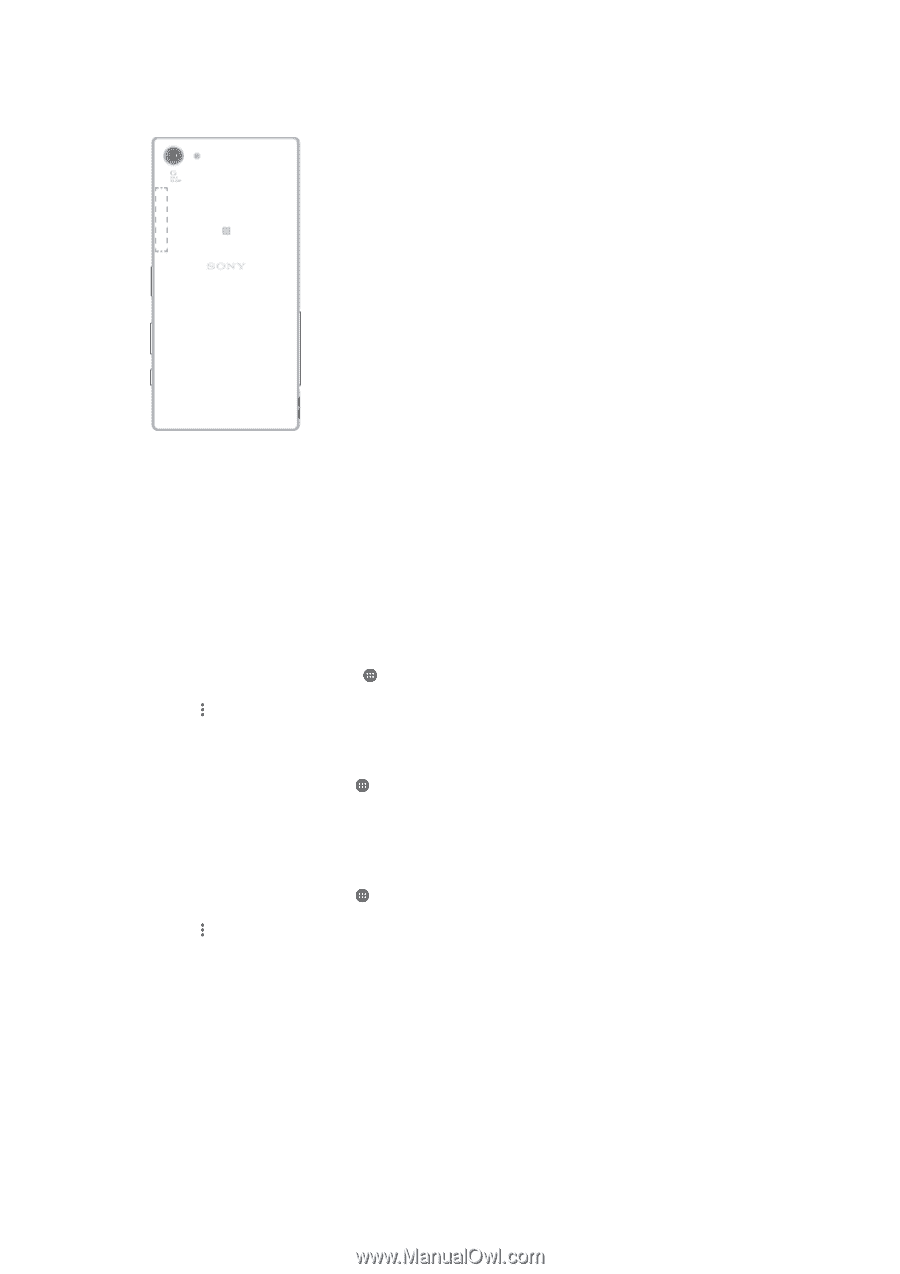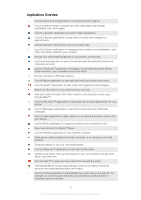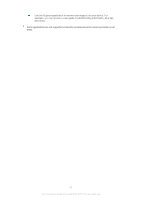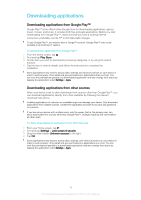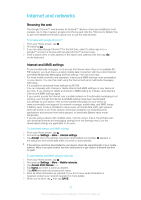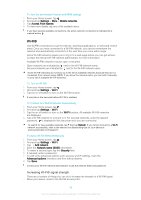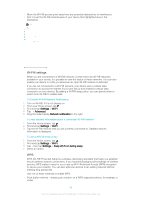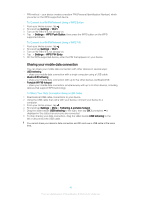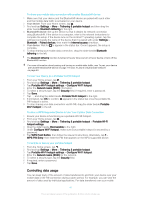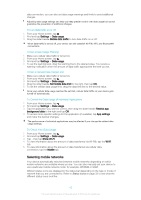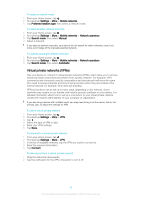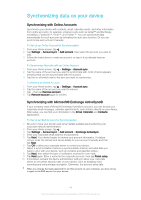Sony Ericsson Xperia XA User Guide - Page 39
Wi-Fi® settings, Settings, Wi-Fi, Advanced, Network notification, Keep Wi-Fi on during sleep
 |
View all Sony Ericsson Xperia XA manuals
Add to My Manuals
Save this manual to your list of manuals |
Page 39 highlights
• Move the Wi-Fi® access point away from any potential obstructions or interference. • Don't cover the Wi-Fi® antenna area of your device (the highlighted area in the illustration). Wi-Fi® settings When you are connected to a Wi-Fi® network or when there are Wi-Fi® networks available in your vicinity, it is possible to view the status of these networks. You can also enable your device to notify you whenever an open Wi-Fi® network is detected. If you are not connected to a Wi-Fi® network, your device uses a cellular data connection to access the Internet (if you have set up and enabled a cellular data connection on your device). By adding a Wi-Fi® sleep policy, you can specify when to switch from Wi-Fi® to cellular data. To Enable Wi-Fi® Network Notifications 1 Turn on Wi-Fi®, if it is not already on. 2 From your Home screen, tap . 3 Find and tap Settings > Wi-Fi. 4 Tap > Advanced. 5 Drag the slider beside Network notification to the right. To view detailed information about a connected Wi-Fi® network 1 From the Home screen, tap . 2 Find and tap Settings > Wi-Fi. 3 Tap the Wi-Fi® network that you are currently connected to. Detailed network information is displayed. To add a Wi-Fi® sleep policy 1 From the Home screen, tap . 2 Find and tap Settings > Wi-Fi. 3 Tap , then tap Settings > Keep Wi-Fi on during sleep. 4 Select an option. WPS WPS (Wi-Fi® Protected Setup) is a wireless networking standard that helps you establish secure wireless network connections. If you have little background knowledge of wireless security, WPS makes it easy for you to set up Wi-Fi Protected Access (WPA) encryption to secure your network. You can also add new devices to an existing network without entering long passwords. Use one of these methods to enable WPS: • Push button method - simply push a button on a WPS-supported device, for example, a router. 39 This is an Internet version of this publication. © Print only for private use.