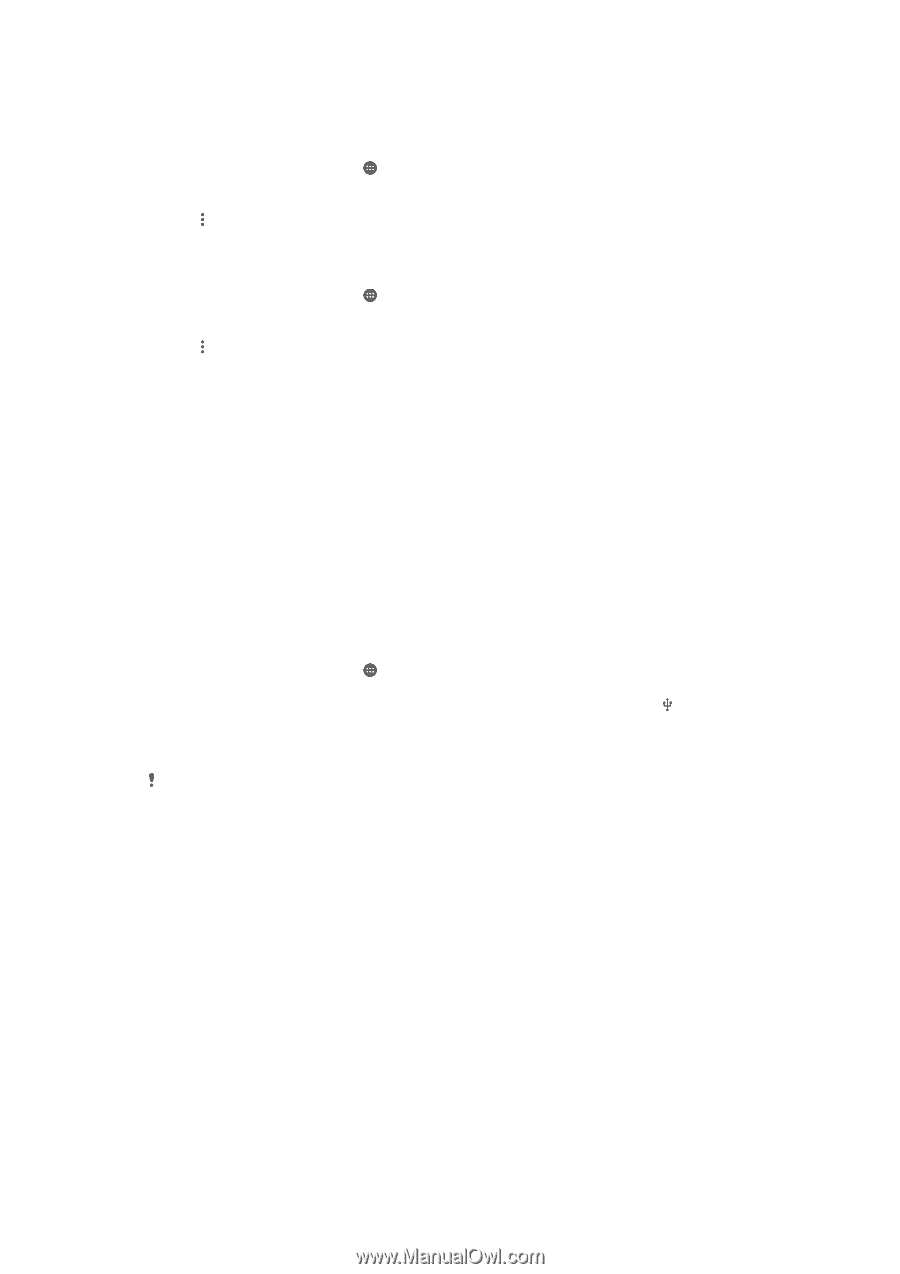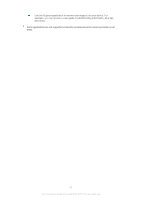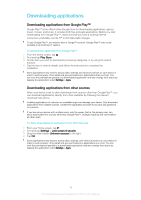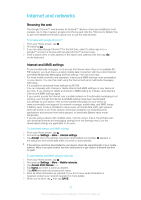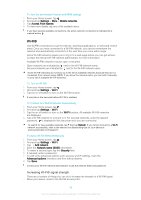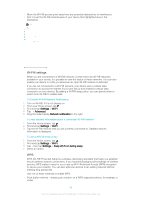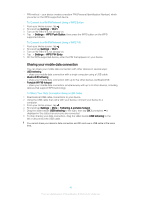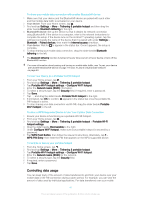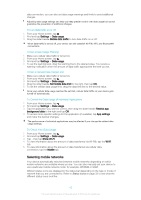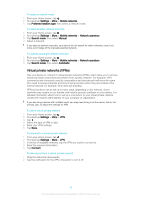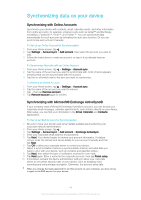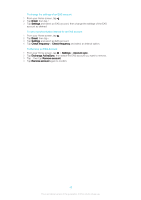Sony Ericsson Xperia XA User Guide - Page 40
Sharing your mobile data connection, To Connect to a Wi-Fi® Network Using a WPS Button
 |
View all Sony Ericsson Xperia XA manuals
Add to My Manuals
Save this manual to your list of manuals |
Page 40 highlights
• PIN method - your device creates a random PIN (Personal Identification Number), which you enter on the WPS-supported device. To Connect to a Wi-Fi® Network Using a WPS Button 1 From your Home screen, tap . 2 Find and tap Settings > Wi-Fi. 3 Turn on Wi-Fi® if it is not already on. 4 Tap > Settings > WPS Push Button, then press the WPS button on the WPS- supported device. To Connect to a Wi-Fi® Network Using a WPS PIN 1 From your Home screen, tap . 2 Find and tap Settings > Wi-Fi. 3 Turn on Wi-Fi® if it is not already on. 4 Tap > Settings > WPS PIN Entry. 5 On the WPS-supported device, enter the PIN that appears on your device. Sharing your mobile data connection You can share your mobile data connection with other devices in several ways: • USB tethering - share your mobile data connection with a single computer using a USB cable. • Bluetooth® tethering - share your mobile data connection with up to five other devices via Bluetooth®. • Portable Wi-Fi® hotspot - share your mobile data connection simultaneously with up to 8 other devices, including devices that support WPS technology. To Share Your Data Connection Using a USB Cable 1 Deactivate all USB cable connections to your device. 2 Using the USB cable that came with your device, connect your device to a computer. 3 From your Home screen, tap . 4 Find and tap Settings > More > Tethering & portable hotspot. 5 Drag the slider beside USB tethering to the right, then tap OK if prompted. is displayed in the status bar once you are connected. 6 To stop sharing your data connection, drag the slider beside USB tethering to the left or disconnect the USB cable. You cannot share your device's data connection and SD card over a USB cable at the same time. 40 This is an Internet version of this publication. © Print only for private use.