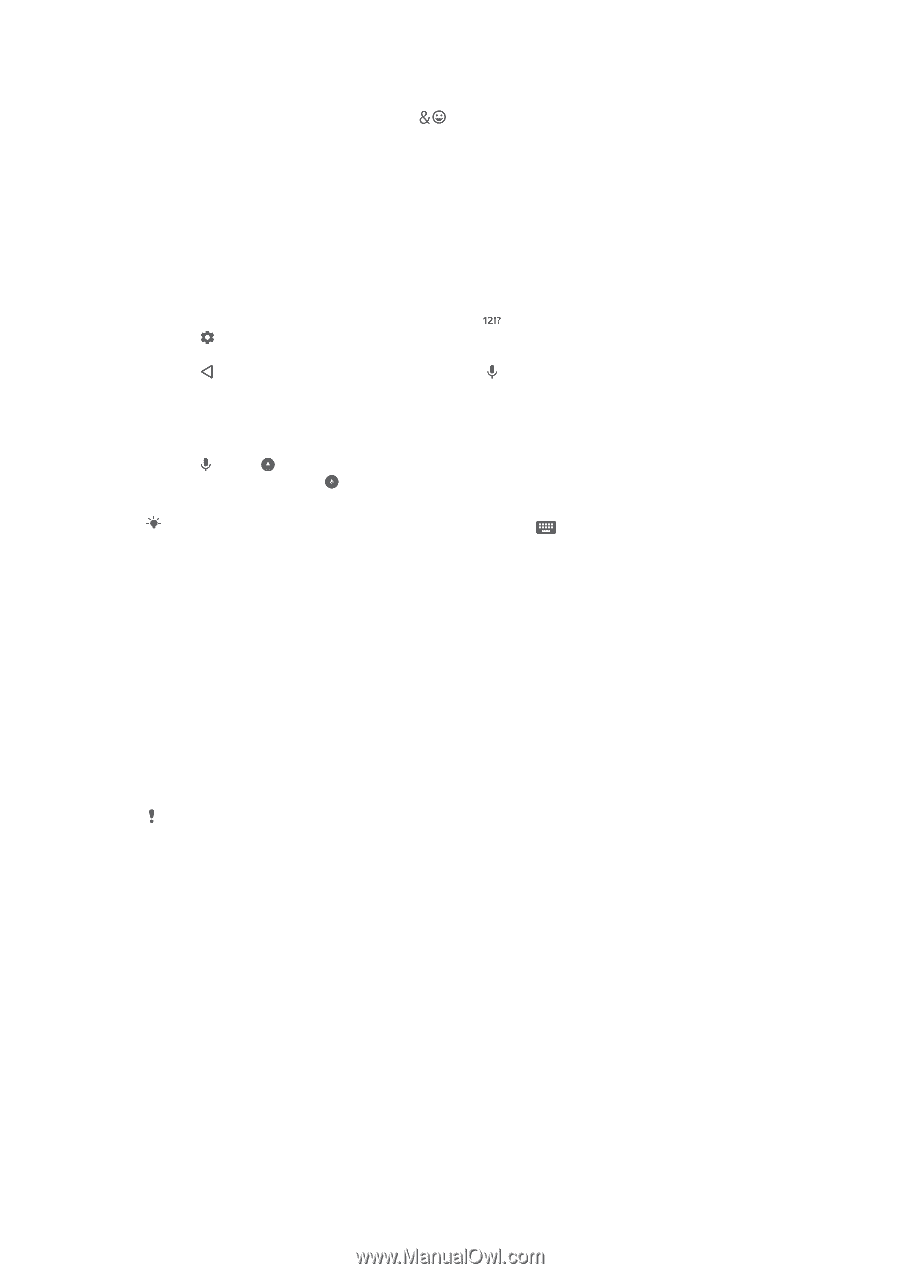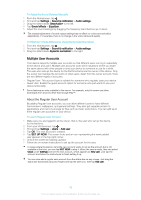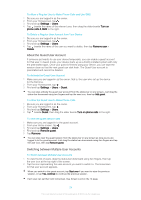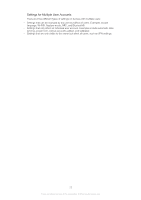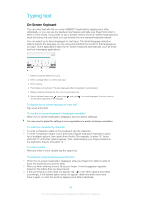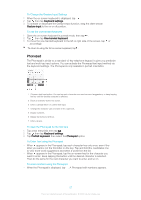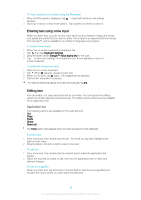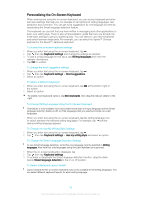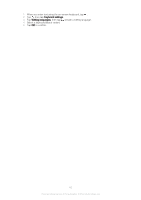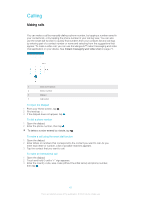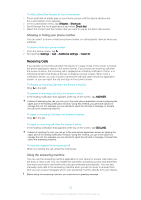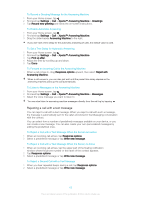Sony Ericsson Xperia XA User Guide - Page 58
Entering text using voice input, Editing text, Application bar
 |
View all Sony Ericsson Xperia XA manuals
Add to My Manuals
Save this manual to your list of manuals |
Page 58 highlights
To insert symbols and smileys using the Phonepad 1 When the Phonepad is displayed, tap . A grid with symbols and smileys appears. 2 Scroll up or down to view more options. Tap a symbol or smiley to select it. Entering text using voice input When you enter text, you can use the voice input function instead of typing the words. Just speak the words that you want to enter. Voice input is an experimental technology from Google™, and is available for a number of languages and regions. To Enable Voice Input 1 When the on-screen keyboard is displayed, tap . 2 Tap , then tap Keyboard settings. 3 Drag the slider beside Google™ voice typing key to the right. 4 Tap to save your settings. A microphone icon now appears on your on- screen keyboard. To enter text using voice input 1 Open the on-screen keyboard. 2 Tap . When appears, speak to enter text. 3 When you're done, tap again. The suggested text appears. 4 Edit the text manually if necessary. To make the keyboard appear and enter text manually, tap . Editing text You can select, cut, copy and paste text as you write. You can access the editing options by double-tapping the entered text. The editing options then become available via an application bar. Application bar The following actions are available on the selected text: • Cut • Copy • Paste • Share • Select all The Paste option only appears when you have text saved on the clipboard. To select text 1 Enter some text, then double-tap the text. The word you tap gets highlighted by tabs on both sides. 2 Drag the tabs to the left or right to select more text. To edit text 1 Enter some text, then double-tap the entered text to make the application bar appear. 2 Select the text that you want to edit, then use the application bar to make your desired changes. To use the magnifier • When you enter text, tap and hold on the text field to view the text magnified and to place the cursor where you want within the text field. 58 This is an Internet version of this publication. © Print only for private use.