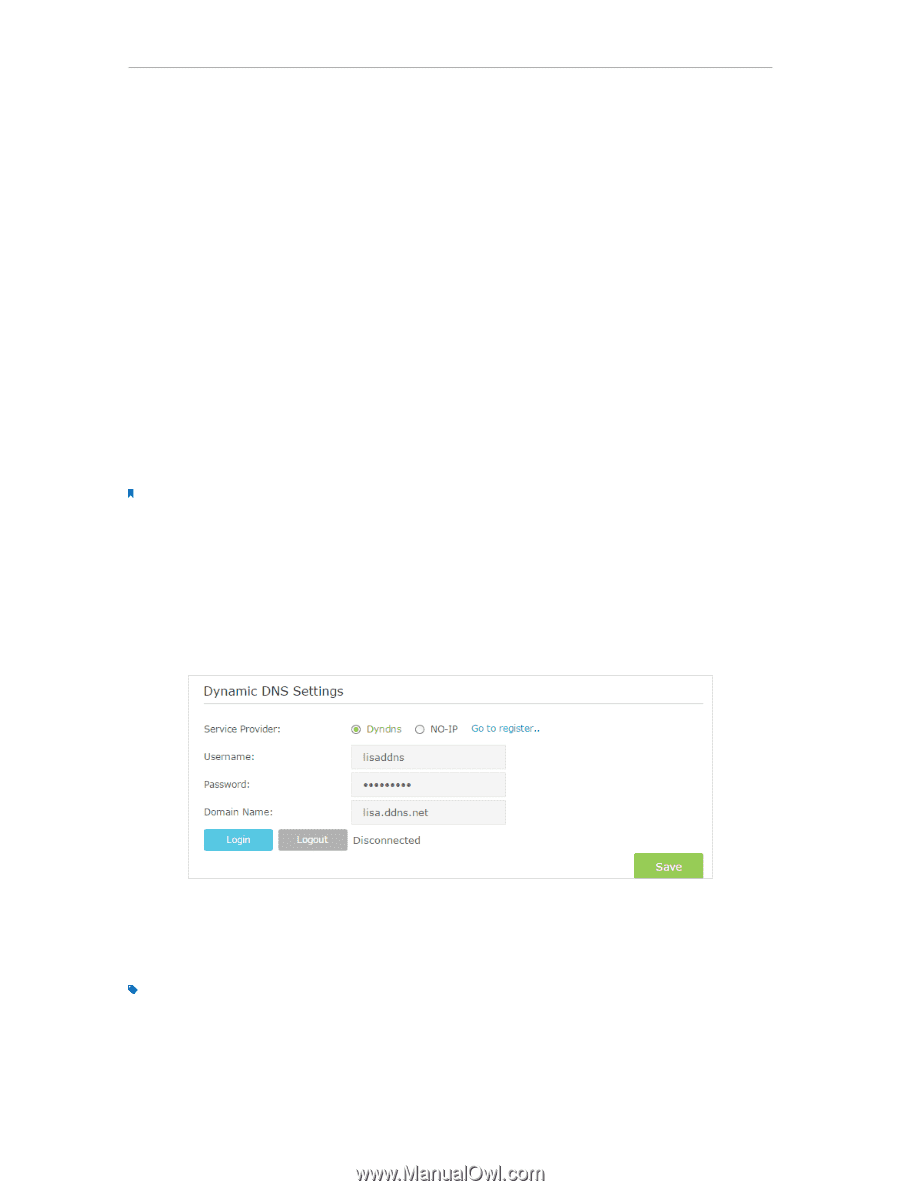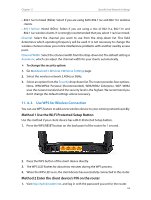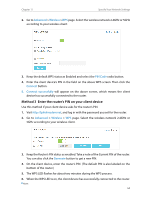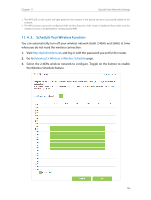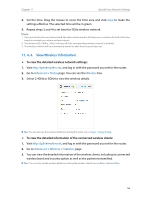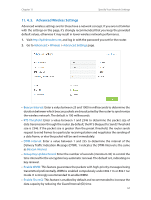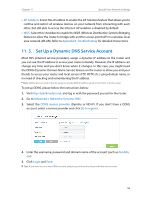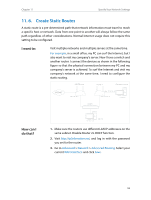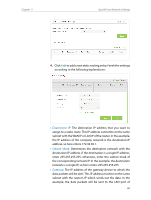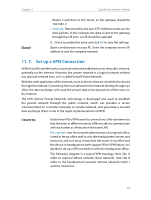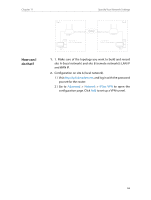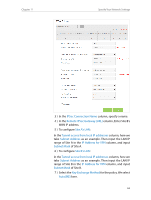TP-Link Archer MR200 Archer MR200 V1 User Guide - Page 62
Set Up a Dynamic DNS Service Account
 |
View all TP-Link Archer MR200 manuals
Add to My Manuals
Save this manual to your list of manuals |
Page 62 highlights
Chapter 11 Specify Your Network Settings • AP Isolation: Select this checkbox to enable the AP Isolation feature that allows you to confine and restrict all wireless devices on your network from interacting with each other, but still able to access the Internet. AP isolation is disabled by default. • WDS: Select this checkbox to enable the WDS (Wireless Distribution System) Bridging feature to allow the router to bridge with another access point (AP) in a wireless local area network (WLAN). Refer to Appendix B: Troubleshooting for detailed instructions. 11. 5. Set Up a Dynamic DNS Service Account Most ISPs (Internet service providers) assign a dynamic IP address to the router and you can use this IP address to access your router remotely. However, the IP address can change any time and you don't know when it changes. In this case, you might need the DDNS (Dynamic Domain Name Server) feature on the router to allow you and your friends to access your router and local servers (FTP, HTTP, etc.) using domain name, in no need of checking and remembering the IP address. Note: DDNS does not work if the ISP assigns a private WAN IP address (such as 192.168.1.x) to the router. To set up DDNS, please follow the instructions below: 1. Visit http://tplinkmodem.net, and log in with the password you set for the router. 2. Go to Advanced > Network> Dynamic DNS. 3. Select the DDNS service provider (Dyndns or NO-IP). If you don't have a DDNS account, select a service provider and click Go to register. 4. Enter the username, password and domain name of the account (such as lisa.ddns. net). 5. Click Login and Save. Tips: If you want to use a new DDNS account, please log out first, then log in with the new account. 58