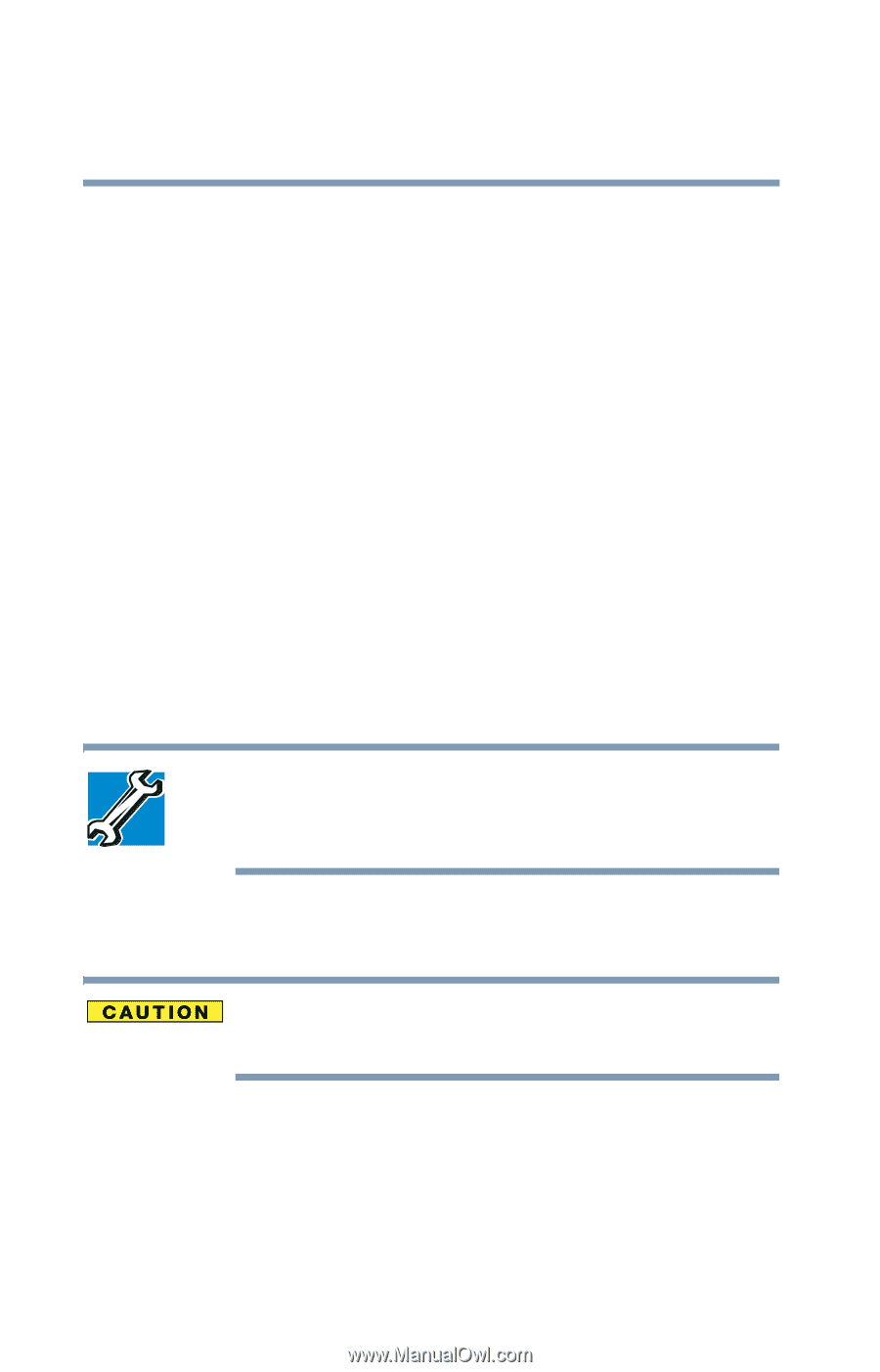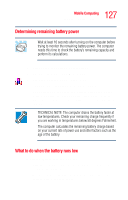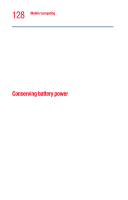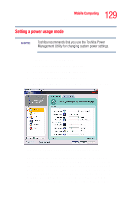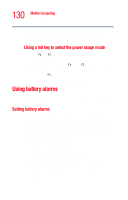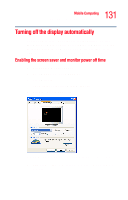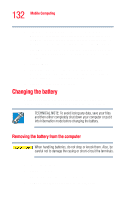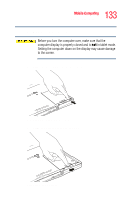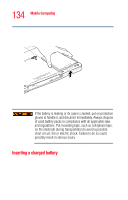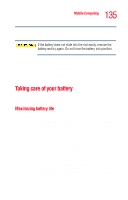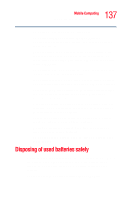Toshiba Tecra M4-S635 User Guide - Page 132
Changing the battery, Removing the battery from the computer
 |
View all Toshiba Tecra M4-S635 manuals
Add to My Manuals
Save this manual to your list of manuals |
Page 132 highlights
132 Mobile Computing Changing the battery 6 Click the up and down buttons to set the number of minutes of inactivity that activates the screen saver. For example, if you want the screen saver to activate after 10 minutes of inactivity, select 10 minutes in the Wait box. 7 Click OK if you do not want to adjust the time before the monitor (LCD display) is turned off. Otherwise, continue to step 8. 8 Click Power. 9 Adjust the time before the monitor (LCD display) is turned off. Select a setting for running off your battery, and a setting for running off AC power. 10 Click OK, then click OK again. Changing the battery When your battery has run out of power, you have two options: plug in the AC Adapter or install a fresh battery. TECHNICAL NOTE: To avoid losing any data, save your files and then either completely shut down your computer or put it into hibernation mode before changing the battery. Removing the battery from the computer When handling batteries, do not drop or knock them. Also, be careful not to damage the casing or short-circuit the terminals. To remove the battery: 1 Save your work. 2 Shut down and turn off the computer. 3 Remove all cables connected to the computer.