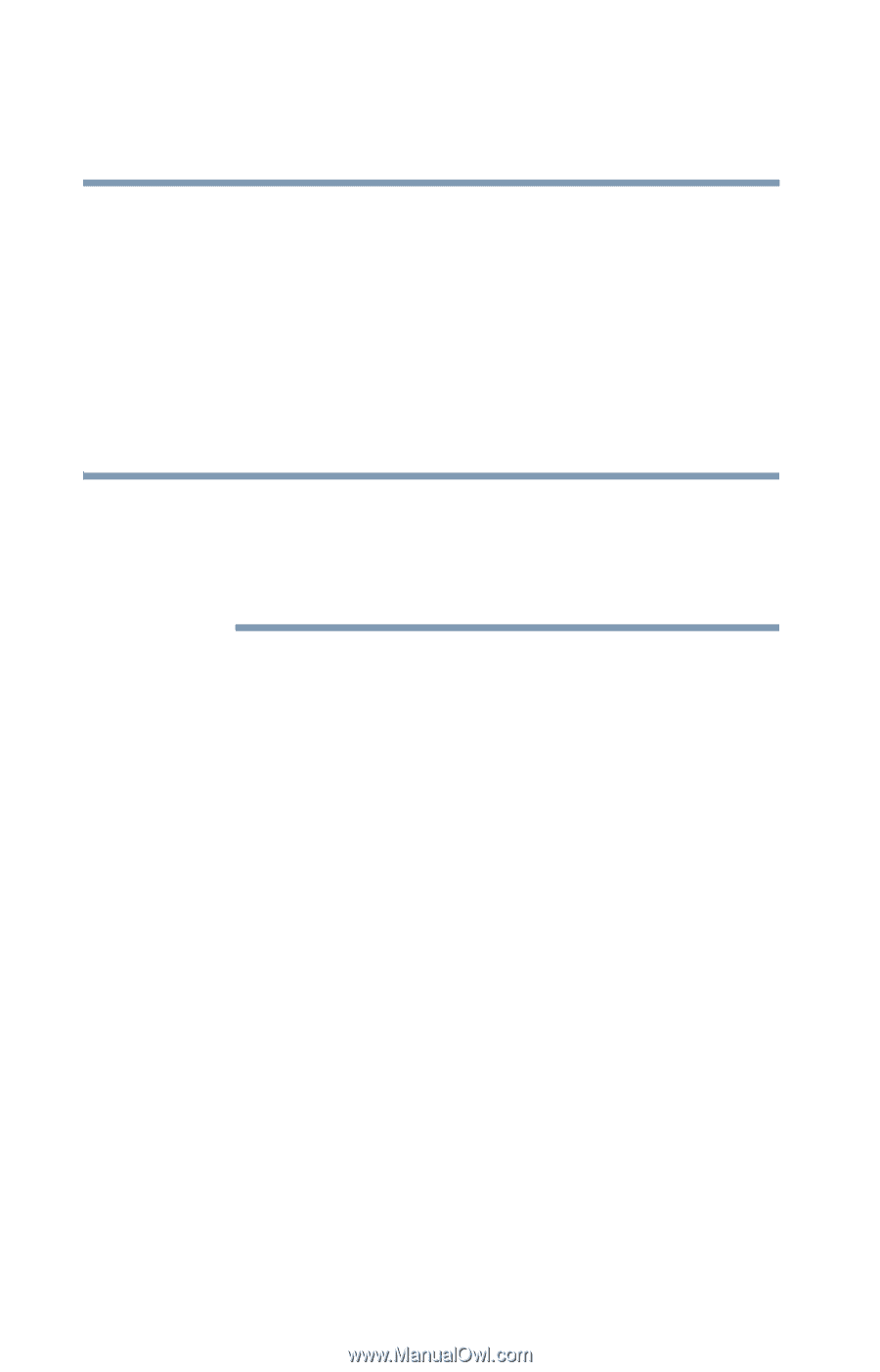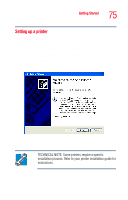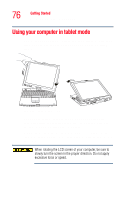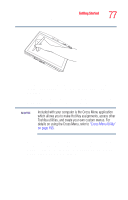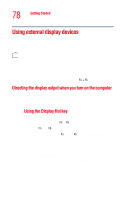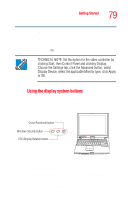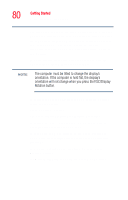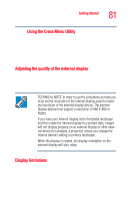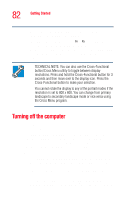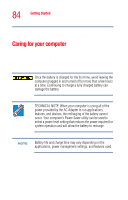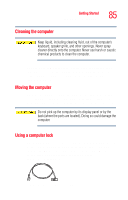Toshiba Tecra M4-S635 User Guide - Page 80
Using the Cross Menu Utility, Cross-Functional button for 3 seconds.
 |
View all Toshiba Tecra M4-S635 manuals
Add to My Manuals
Save this manual to your list of manuals |
Page 80 highlights
80 Getting Started Using external display devices Use this button to change the display orientation to match the way the computer is being used. For example, if you are using the computer in landscape mode and you rotate it 90 degrees to be in tablet mode, you can then rotate the display orientation to match the new computer orientation, which is now portrait. To do so, slightly tilt the computer and press and hold the ESC/Display Rotation button for 3 seconds. NOTE The computer must be tilted to change the display's orientation. If the computer is held flat, the display's orientation will not change when you press the ESC/Display Rotation button. To activate the Escape key, press the ESC/Display Rotation button for one second. ❖ Cross-Functional button The Cross-Functional button is similar to a joystick. To activate the Cross-Functional menu, press and hold the Cross-Functional button for 3 seconds. To scroll between menu options on the Cross-Functional menu, press the Cross-Functional button in the appropriate direction. To select the highlighted menu option, press the CrossFunctional button. For more information see Using the Cross Menu Utility.