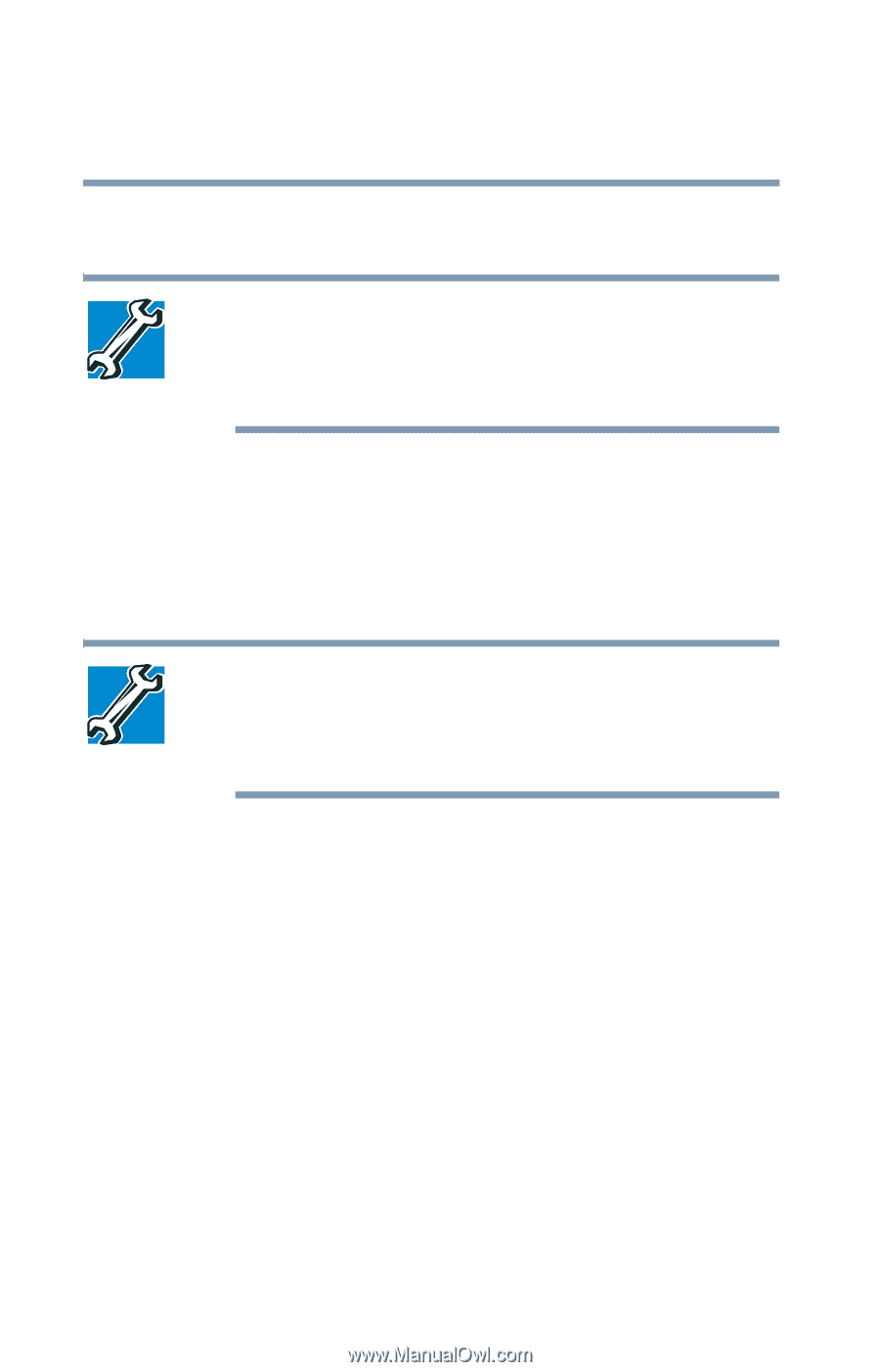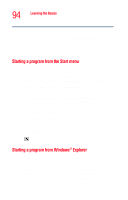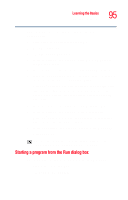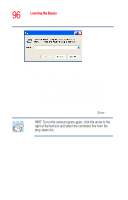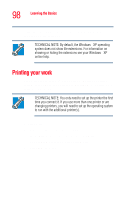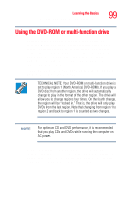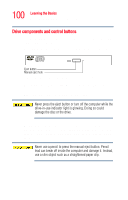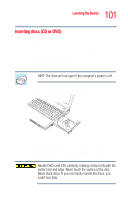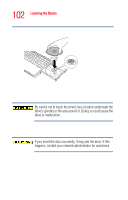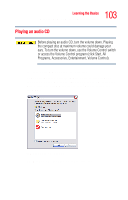Toshiba Tecra M4-S635 User Guide - Page 98
Printing your work
 |
View all Toshiba Tecra M4-S635 manuals
Add to My Manuals
Save this manual to your list of manuals |
Page 98 highlights
98 Learning the Basics Printing your work unlikely to recognize an unusual extension and may refuse to handle your file correctly. TECHNICAL NOTE: By default, the Windows® XP operating system does not show file extensions. For information on showing or hiding the extensions see your Windows® XP online help. Printing your work Verify that the Windows® XP Tablet PC Edition operating system is set up for your printer as described in "Setting up a printer" on page 75. TECHNICAL NOTE: You only need to set up the printer the first time you connect it. If you use more than one printer or are changing printers, you will need to set up the operating system to run with the additional printer(s). To print a file: 1 If your printer is not on, turn it on. 2 In the File menu of your program, click Print. The program displays a Print dialog box. 3 Click OK to print.