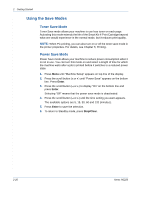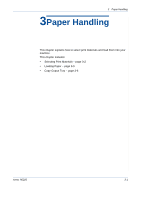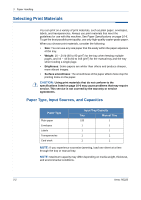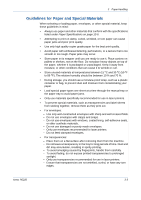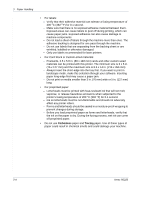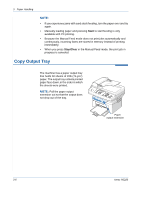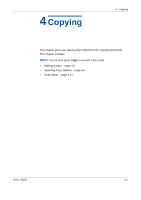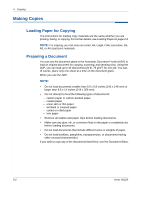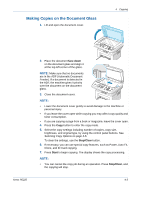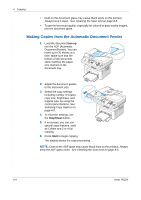Xerox PE220 User Guide - Page 53
Using the Paper Tray, Manual Feed, Source, Start
 |
UPC - 095205221152
View all Xerox PE220 manuals
Add to My Manuals
Save this manual to your list of manuals |
Page 53 highlights
Loading Paper 3 Paper Handling Proper paper loading helps prevent paper jams and ensure trouble-free printing. Do not remove the paper in the tray while a job is printing. Doing so may cause a paper jam. See Paper Type, Input Sources, and Capacities on page 3-2 for acceptable paper size and capacity for the tray. Using the Paper Tray The paper tray holds 150 sheets of paper. For details about loading paper in the tray, see Loading Paper on page 2-6. To use the special material like envelope, label or card, remove the stack of plain paper and load one sheet of special material into the tray. Using the Manual Tray When you print a document using your PC and want to check the print quality after each page is printed, load the paper in the manual tray and select Manual Feed for Source from the print driver. 1. Load the print material into the tray. If there is a print side to the paper it should be face up. Push the print material firmly into the manual tray. 2. Adjust the paper guide against the print material without bending the material. 3. Select Manual Feed for Source from the software application, and then select the correct paper size and type. For details, see Chapter 5, Printing. 4. Send the job to the printer. 5. On the machine the display shows "Add Paper & Press Start". Press Start on the machine to start feeding. Printing is started. 6. If you have multiple pages to be printed, the display shows "Add Paper & Press Start" again. Load the next sheet and press Start. Repeat this step for every page to be printed. Xerox PE220 3-5