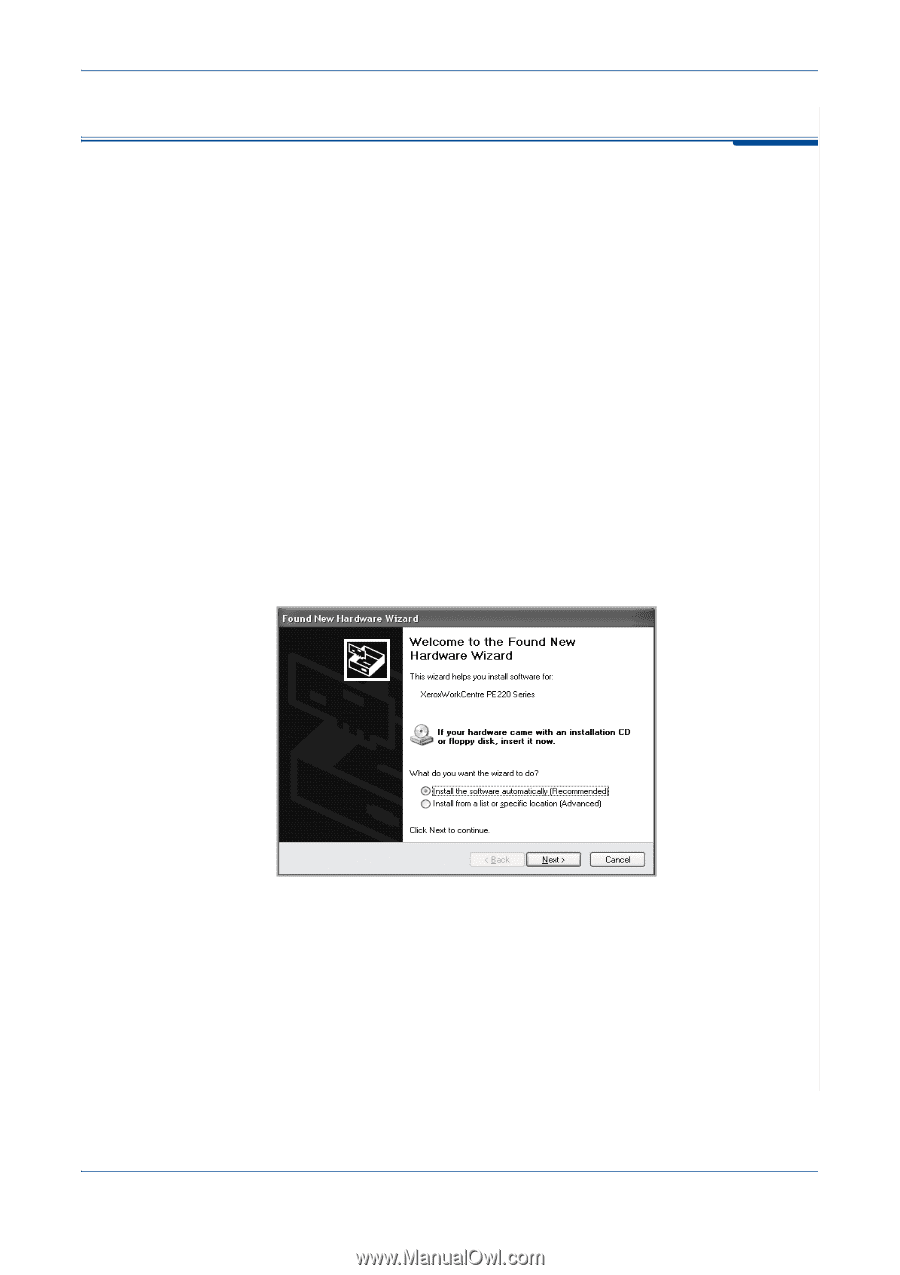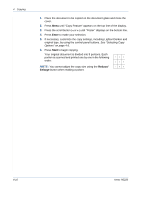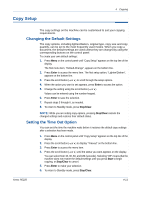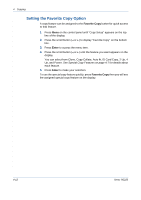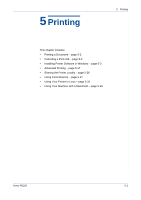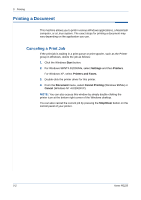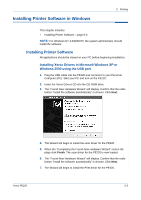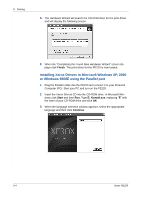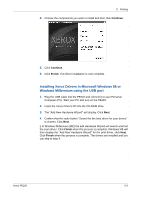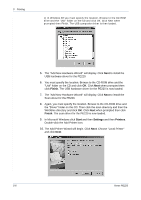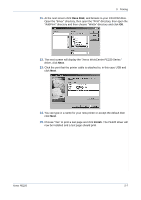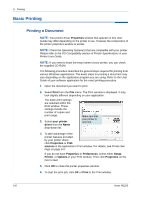Xerox PE220 User Guide - Page 69
Installing Printer Software in Windows, Installing Xerox Drivers in Microsoft Windows XP or - printer driver windows 7
 |
UPC - 095205221152
View all Xerox PE220 manuals
Add to My Manuals
Save this manual to your list of manuals |
Page 69 highlights
Installing Printer Software in Windows 5 Printing This chapter includes: • Installing Printer Software - page 5-3 NOTE: For Windows NT 4.0/2000/XP, the system administrator should install the software. Installing Printer Software All applications should be closed on your PC before beginning installation. Installing Xerox Drivers in Microsoft Windows XP or Windows 2000 using the USB port 1. Plug the USB cable into the PE220 and connect it to your Personal Computer (PC). Start your PC and turn on the PE220. 2. Insert the Xerox Drivers CD into the CD-ROM drive. 3. The "Found New Hardware Wizard" will display. Confirm that the radio button "Install the software automatically" is chosen. Click Next. 4. The Wizard will begin to install the scan driver for the PE220. 5. When the "Completing the Found New Hardware Wizard" screen dis- plays click Finish. The scan driver for the PE220 is now loaded. 6. The "Found New Hardware Wizard" will display. Confirm that the radio button "Install the software automatically" is chosen. Click Next. 7. The Wizard will begin to install the Print driver for the PE220. Xerox PE220 5-3