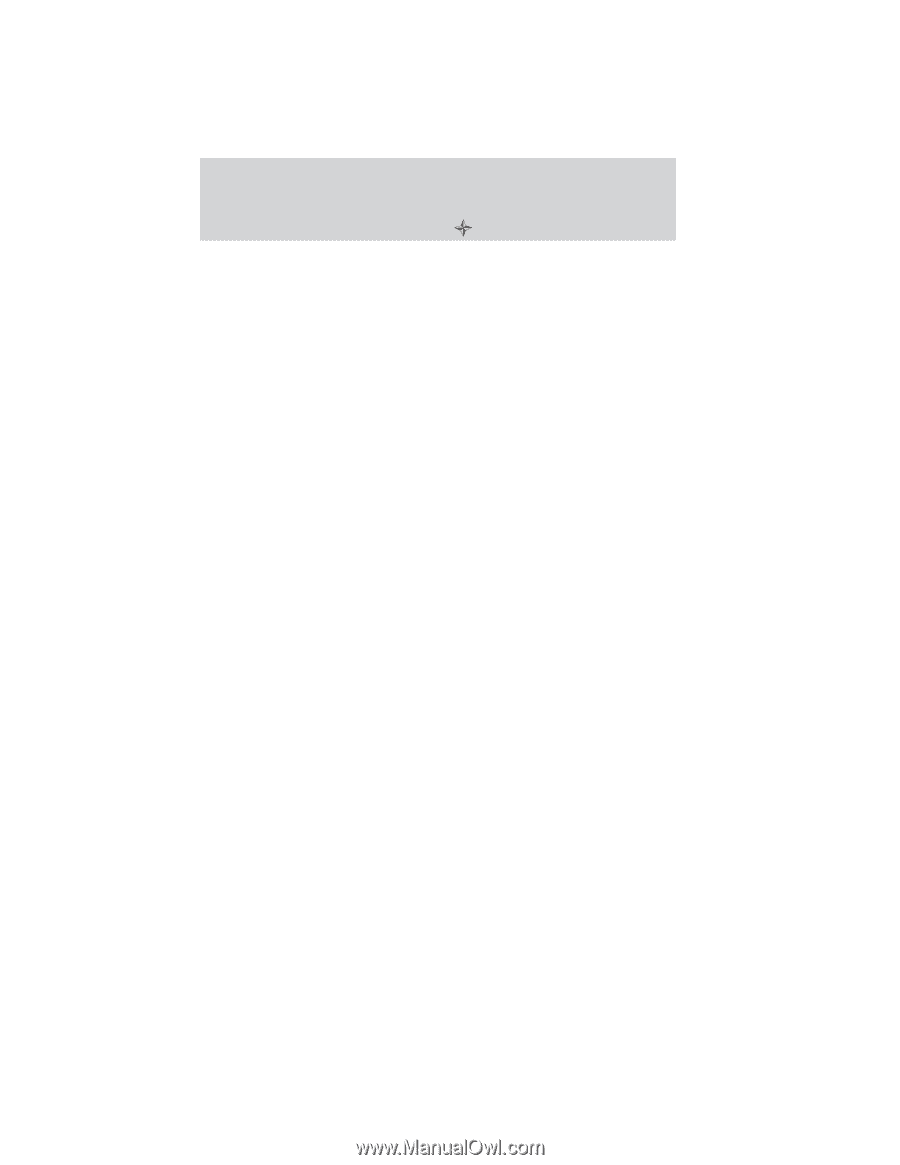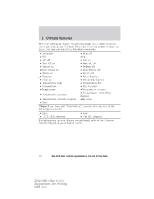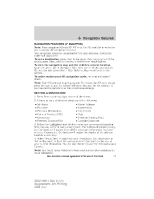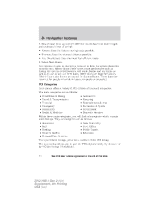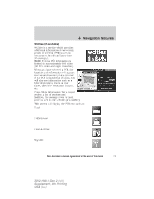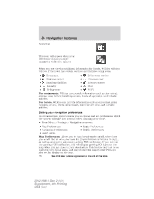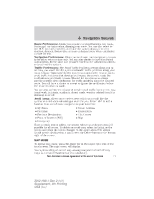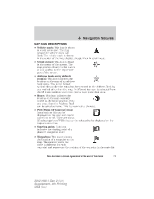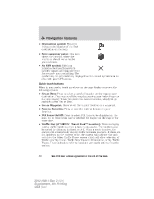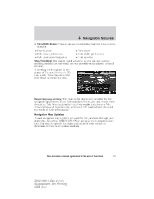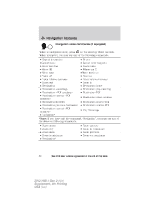2012 Ford Explorer MyFord Touch/MyLincoln Touch Supplement 3rd Printing - Page 77
2012 Ford Explorer Manual
Page 77 highlights
Navigation features Route Preferences: Allows you to select to avoid freeways, toll roads, ferries and car trains when planning your route. You can also select to use HOV lanes (if available), and have the system always select the shortest distance, fastest time or most ecological route when calculating a route for you. Navigation Preferences: Allows you to choose your navigation prompts to be either voice or tone only. You can also choose to have the system automatically fill the state and province based on the information already entered into the system. Traffic Preferences: The Avoid Traffic Problems setting allows you to set how you would like the system to handle traffic problems along your route. Choose 'Automatic' for the system to automatically reroute you to avoid traffic incidents that develop and impact the current route (no notification is provided). Choose 'Manual' for the system to always provide a traffic alert notification for traffic incidents along the planned route. You will have a choice to accept or ignore the notification before the route deviation is made. You can also activate the display of certain or all traffic icons on the map (road work, incidents, accidents, closed roads, weather related icons) by choosing on or off. Avoid Areas: Allows you to select areas which you would like the system to avoid when calculating a route for you. Press 'Add' to add a location from one of these categories to your avoid list: • My Home • Street Address • Favorites • Intersection • Previous Destinations • City Center • Point of Interest (POI) • Map • Emergency Once an avoid area is added, the system will try to avoid the area(s) if possible for all routes. To delete an avoid area, select its listing on the screen and when the screen changes to the Avoid Areas Edit screen (avoid area is displayed on a map) press the Delete button at the bottom right of the screen. MAP MODE To access map mode, press the green bar in the upper right area of the touchscreen. The map screen will display. Your system offers advanced map viewing comprised of both 2D city maps as well as 3D landmarks (when available). 77 See End User License Agreement at the end of this book 2012 HMI-1 Gen 2 (fd1) Supplement, 4th Printing USA (fus)