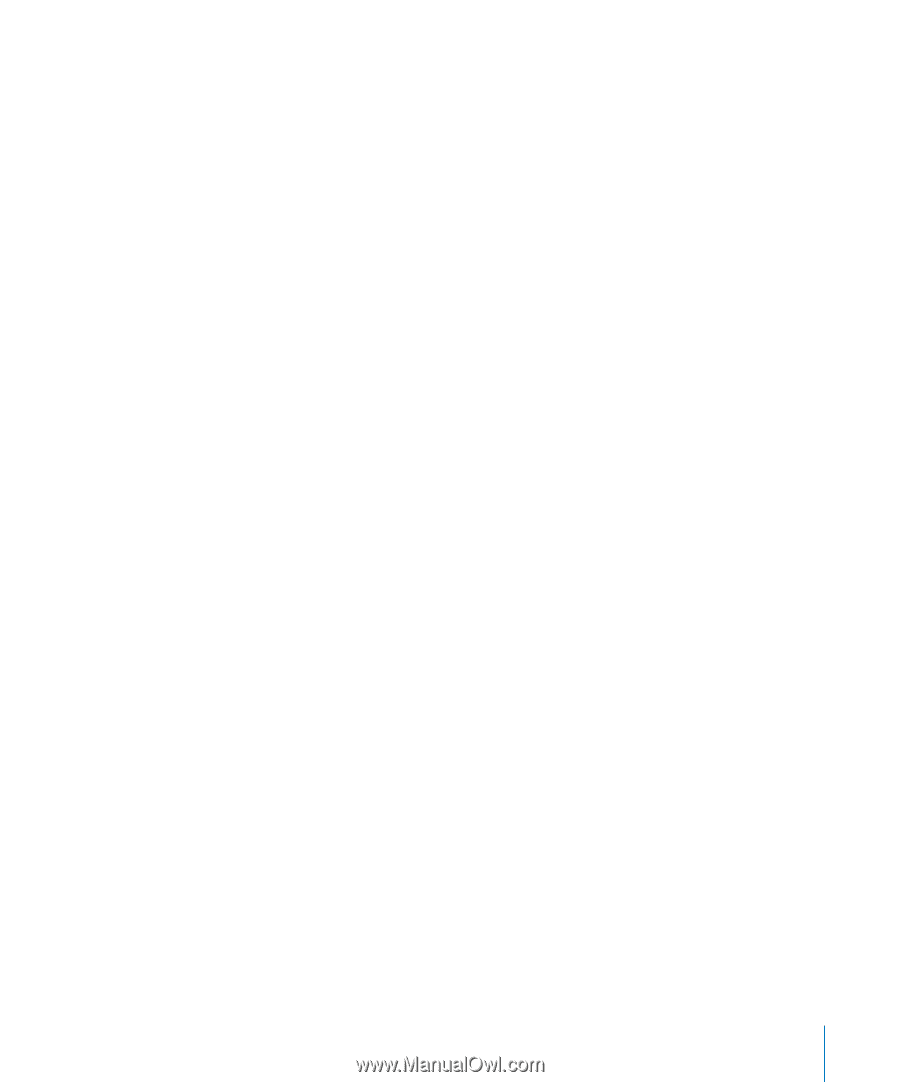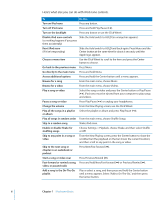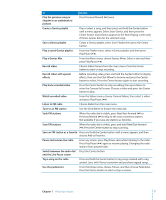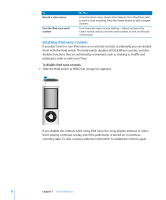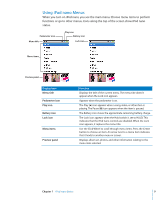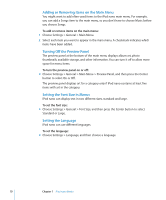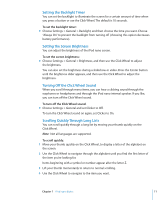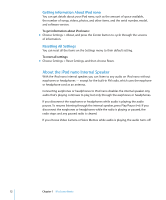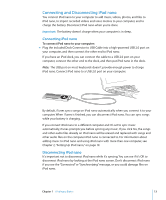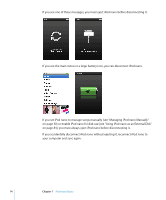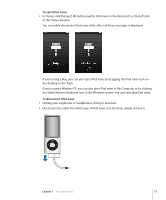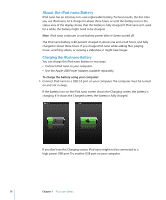Apple MC034LL/A User Guide - Page 11
Setting the Backlight Timer, Setting the Screen Brightness, Turning Off the Click Wheel Sound
 |
UPC - 885909305872
View all Apple MC034LL/A manuals
Add to My Manuals
Save this manual to your list of manuals |
Page 11 highlights
Setting the Backlight Timer You can set the backlight to illuminate the screen for a certain amount of time when you press a button or use the Click Wheel. The default is 10 seconds. To set the backlight timer: m Choose Settings > General > Backlight, and then choose the time you want. Choose "Always On" to prevent the backlight from turning off (choosing this option decreases battery performance). Setting the Screen Brightness You can adjust the brightness of the iPod nano screen. To set the screen brightness: m Choose Settings > General > Brightness, and then use the Click Wheel to adjust the brightness. You can also set the brightness during a slideshow or video. Press the Center button until the brightness slider appears, and then use the Click Wheel to adjust the brightness. Turning Off the Click Wheel Sound When you scroll through menu items, you can hear a clicking sound through the earphones or headphones and through the iPod nano internal speaker. If you like, you can turn off the Click Wheel sound. To turn off the Click Wheel sound: m Choose Settings > General and set Clicker to Off. To turn the Click Wheel sound on again, set Clicker to On. Scrolling Quickly Through Long Lists You can scroll quickly through a long list by moving your thumb quickly on the Click Wheel. Note: Not all languages are supported. To scroll quickly: 1 Move your thumb quickly on the Click Wheel, to display a letter of the alphabet on the screen. 2 Use the Click Wheel to navigate through the alphabet until you find the first letter of the item you're looking for. Items beginning with a symbol or number appear after the letter Z. 3 Lift your thumb momentarily to return to normal scrolling. 4 Use the Click Wheel to navigate to the item you want. Chapter 1 iPod nano Basics 11