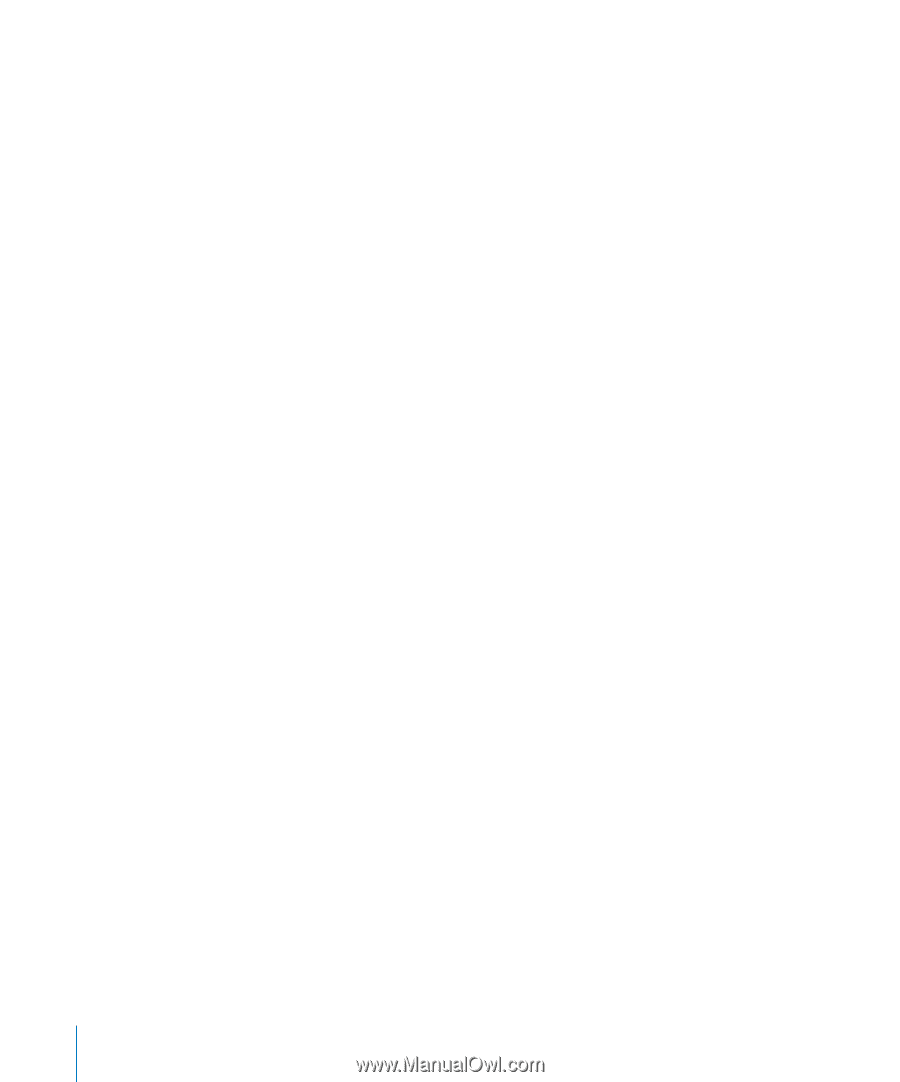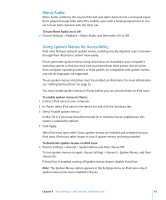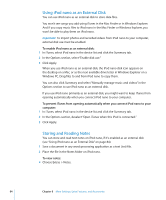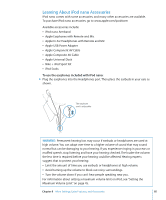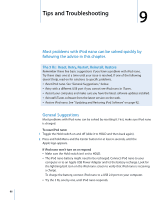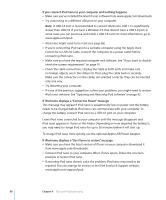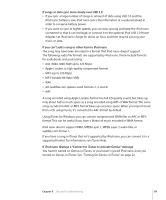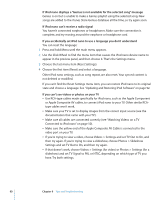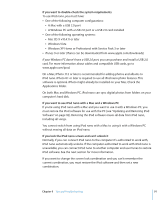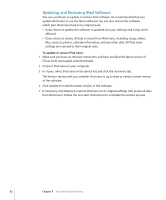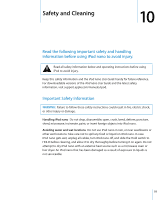Apple MC034LL/A User Guide - Page 88
If iPod nano displays a Use iTunes to restore message
 |
UPC - 885909305872
View all Apple MC034LL/A manuals
Add to My Manuals
Save this manual to your list of manuals |
Page 88 highlights
If you connect iPod nano to your computer and nothing happens  Make sure you've installed the latest iTunes software from www.apple.com/downloads.  Try connecting to a different USB port on your computer. Note: A USB 2.0 port is recommended to connect iPod nano. USB 1.1 is significantly slower than USB 2.0. If you have a Windows PC that doesn't have a USB 2.0 port, in some cases you can purchase and install a USB 2.0 card. For more information, go to www.apple.com/ipod.  iPod nano might need to be reset (see page 86).  If you're connecting iPod nano to a portable computer using the Apple Dock Connector to USB 2.0 Cable, connect the computer to a power outlet before connecting iPod nano.  Make sure you have the required computer and software. See "If you want to doublecheck the system requirements" on page 91.  Check the cable connections. Unplug the cable at both ends and make sure no foreign objects are in the USB ports. Then plug the cable back in securely. Make sure the connectors on the cables are oriented correctly. They can be inserted only one way.  Try restarting your computer.  If none of the previous suggestions solves your problems, you might need to restore iPod nano software. See "Updating and Restoring iPod Software" on page 92. If iPod nano displays a "Connect to Power" message This message may appear if iPod nano is exceptionally low on power and the battery needs to be charged before iPod nano can communicate with your computer. To charge the battery, connect iPod nano to a USB 2.0 port on your computer. Leave iPod nano connected to your computer until the message disappears and iPod nano appears in iTunes or the Finder. Depending on how depleted the battery is, you may need to charge iPod nano for up to 30 minutes before it will start up. To charge iPod nano more quickly, use the optional Apple USB Power Adapter. If iPod nano displays a "Use iTunes to restore" message  Make sure you have the latest version of iTunes on your computer (download it from www.apple.com/downloads).  Connect iPod nano to your computer. When iTunes opens, follow the onscreen prompts to restore iPod nano.  If restoring iPod nano doesn't solve the problem, iPod nano may need to be repaired. You can arrange for service at the iPod Service & Support website: www.apple.com/support/ipod 88 Chapter 9 Tips and Troubleshooting