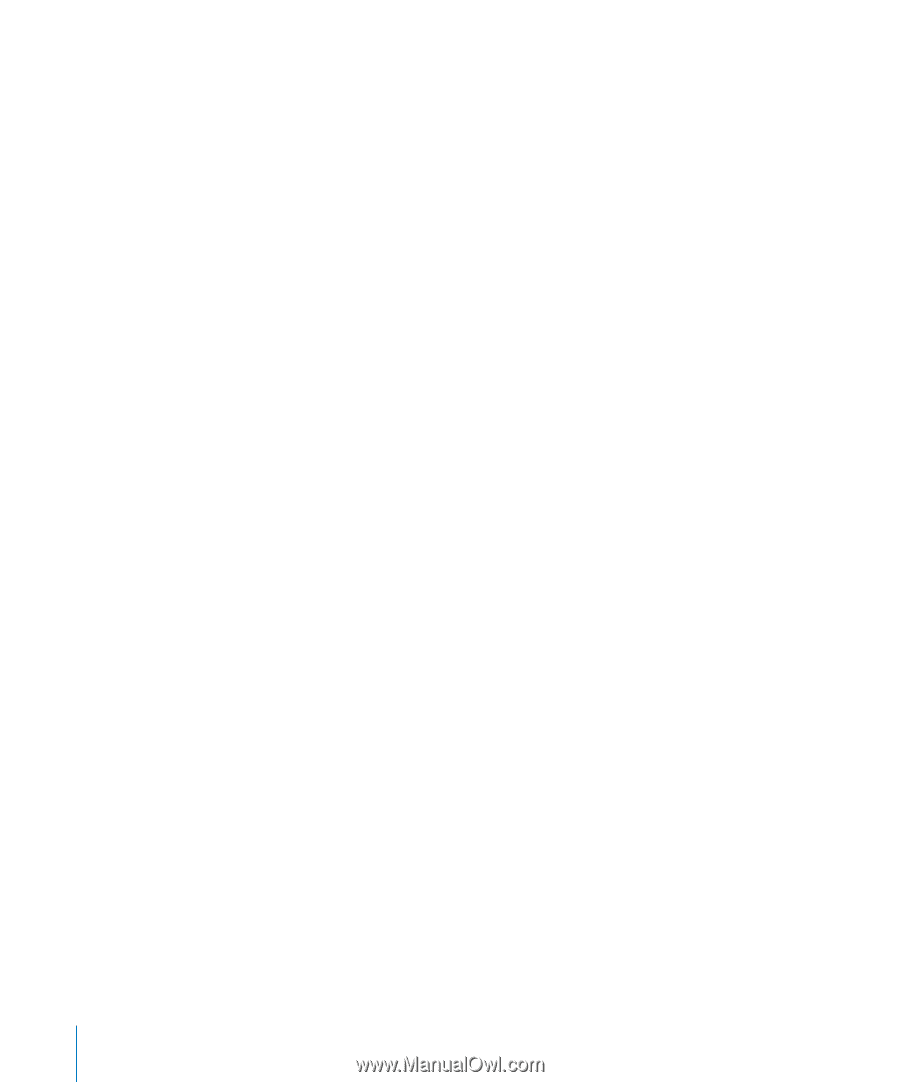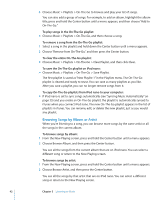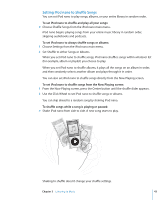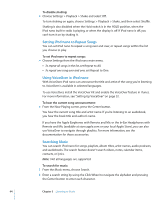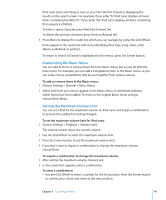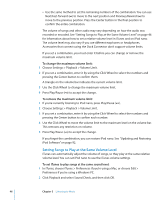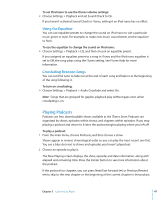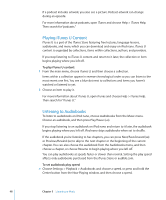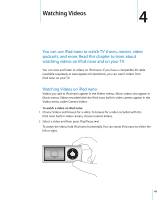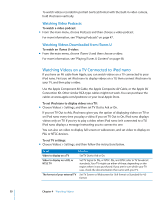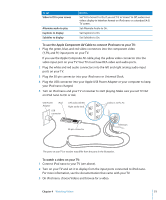Apple MC034LL/A User Guide - Page 46
Setting Songs to Play at the Same Volume Level, To change the maximum volume limit
 |
UPC - 885909305872
View all Apple MC034LL/A manuals
Add to My Manuals
Save this manual to your list of manuals |
Page 46 highlights
 Use the same method to set the remaining numbers of the combination. You can use Next/Fast-forward (') to move to the next position and Previous/Rewind (]) to move to the previous position. Press the Center button in the final position to confirm the entire combination. The volume of songs and other audio may vary depending on how the audio was recorded or encoded. See "Setting Songs to Play at the Same Volume Level" on page 46 for information about how to set a relative volume level in iTunes and on iPod nano. The volume level may also vary if you use different earphones or headphones. Accessories that connect using the Dock Connector don't support volume limits. If you set a combination, you must enter it before you can change or remove the maximum volume limit. To change the maximum volume limit: 1 Choose Settings > Playback > Volume Limit. 2 If you set a combination, enter it by using the Click Wheel to select the numbers and pressing the Center button to confirm them. A triangle on the volume bar indicates the current volume limit. 3 Use the Click Wheel to change the maximum volume limit. 4 Press Play/Pause (') to accept the change. To remove the maximum volume limit: 1 If you're currently listening to iPod nano, press Play/Pause ('). 2 Choose Settings > Playback > Volume Limit. 3 If you set a combination, enter it by using the Click Wheel to select the numbers and pressing the Center button to confirm each number. 4 Use the Click Wheel to move the volume limit to the maximum level on the volume bar. This removes any restriction on volume. 5 Press Play/Pause (') to accept the change. If you forget the combination, you can restore iPod nano. See "Updating and Restoring iPod Software" on page 92. Setting Songs to Play at the Same Volume Level iTunes can automatically adjust the volume of songs, so they play at the same relative volume level. You can set iPod nano to use the iTunes volume settings. To set iTunes to play songs at the same sound level: 1 In iTunes, choose iTunes > Preferences if you're using a Mac, or choose Edit > Preferences if you're using a Windows PC. 2 Click Playback and select Sound Check, and then click OK. 46 Chapter 3 Listening to Music